zuiのネットでお小遣い日記
日々の雑多なこと。最近は非破壊自炊(本を裁断せずに電子化する)がマイブームです。自作の台で頑張っています。 FC2から引っ越しました。
[PR]
- 2025/08/05 (Tue)
- |
- Edit |
- ▲Top
×
[PR]上記の広告は3ヶ月以上新規記事投稿のないブログに表示されています。新しい記事を書く事で広告が消えます。
非破壊自炊に挑戦(4) PDFに変換する
- 2013/03/20 (Wed)
- 自炊 |
- CM(0) |
- Edit |
- ▲Top
今回は非破壊自炊の4回目、修正した画像をPDFにするまでを書きます。
前の記事でも書きましたが、今の方法では先に奇数ページだけ撮影した後に偶数ページを撮影しています。したがって、100ページの本を撮影すると、ファイル名がこんな感じになっちゃいます。
これをPDF化するツールにそのまま読み込ませると、出来上がりのページがファイルの連番の通りに配列されてPDFになってしまいます。つまり先に奇数ページだけが前に集められたPDFになってしまうのでとても具合が悪いです。ファイルの連番とページ番号の並びを合わせてあげる必要があります。
何かいいツールがあればと思ったのですが、Windows7であればエクスプローラだけで何とかなることがわかったので、こんな感じでやることにしました。
※以下の手順はWIndows7限定です。VistaやXPではうまくいきません。
撮影途中にミスなどで撮り直したページがあったりするとファイル名がきちんと連番になっていないことがあります。
なので、まず念のため奇数ページ、偶数ページの画像ファイルをそれぞれ1からの連番に変えておきます。
前回までの記事で、奇数ページと偶数ページ、それぞれの画像を別のフォルダに分けているので、まず奇数ページのフォルダをエクスプローラで開きます。
エクスプローラの表示メニューで「詳細」を選びます。
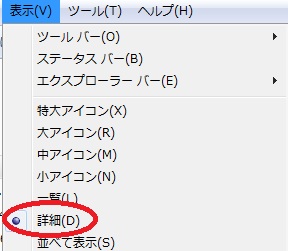
それから、「名前」(下の図の赤丸部分)をクリックしてファイル名を昇順に並び変えます。
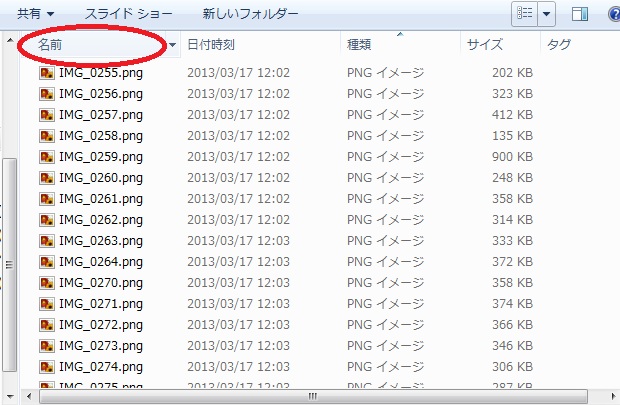
続けて、一番下の連番が最大のファイルをクリックして選択します。
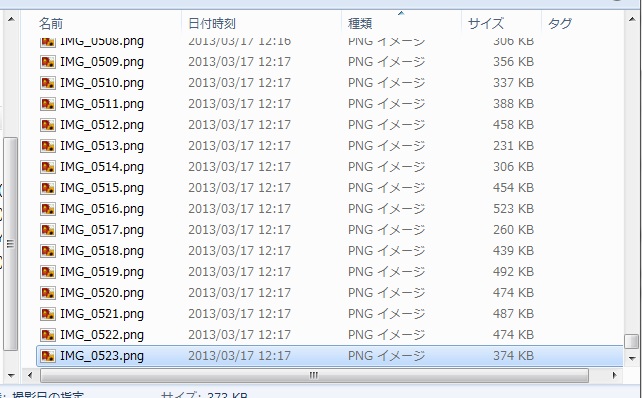
上に戻って一番連番が若いファイルをSHIFTを押しながらクリックして選択します
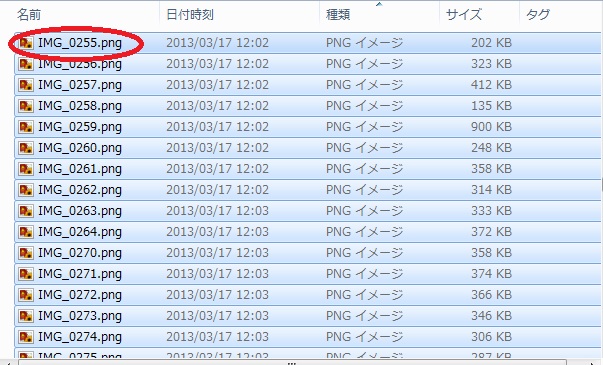
これで、奇数ページの画像を全部選択状態にしてからF2キーを押すと、上で選択した一番番号の若いファイルのファイル名が編集できるようになりますので、適当なファイル名に変えます。
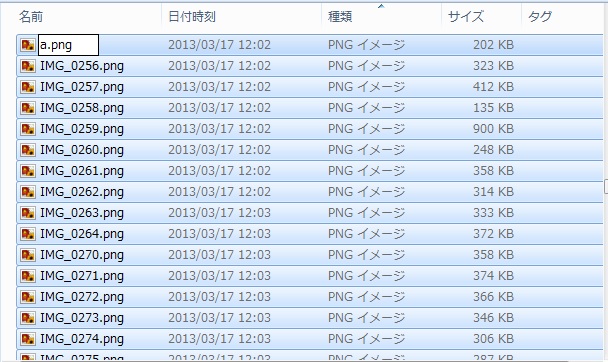
これでリターンキーを押すと、選択していたファイルが全部一気に1からの連番に変わります!
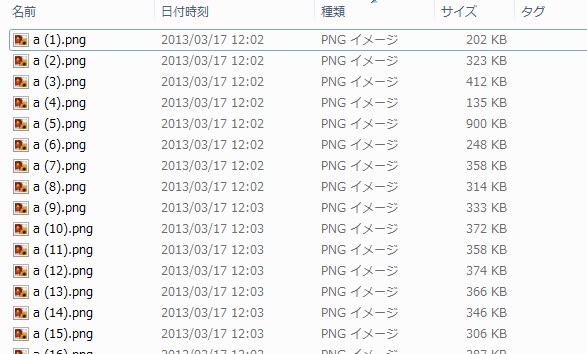
文章にすると長ったらしいですが、やってみればあっという間です。
この方法で同じように偶数ページの画像も1からの連番に変えます。
このとき、変更後のファイル名は奇数ページと偶数ページで同じにします。
上の例では"a"というファイル名にしたので、偶数ページも同様に"a"で連番にします。
ここまでが第一段階です。
続いて奇数ページのフォルダに戻って、リナンバリングしたファイルをすべて選択し 「Ctrlを押しながらC」、「Ctrlを押しながらV」の順でキーを押します。前者は選択したものをコピー、後者はペーストの意味です。すると、以下のようにファイルのコピーが作られ、そのコピーだけが選択された状態になります。
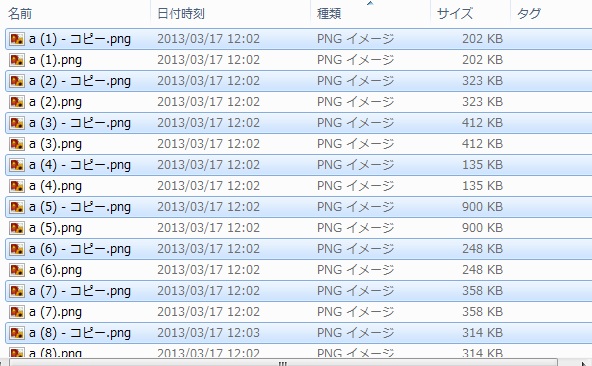
上の図を見ていただければわかりますが、コピーしたファイルとコピー元のファイルが互い違いに並んでいるのがわかると思います。これがミソで、WIndows7でないとこのようになりません。
この状態でまた「Ctrlを押しながらC」を押すと、選択状態になっているファイルがすべてコピーされるので、偶数ページのフォルダに移動して「Ctrlを押しながらV」でペーストすると、奇数ページ、偶数ページ、奇数ページ・・・と正しい順番で画像ファイルが並びます。
(エクスプローラ上では絵的には上と同じ状態になります)
そうしたら、また、先ほどやったように
これでようやっと、PDF化の準備ができました。
やたら長ったらしくなりましたが、慣れればあっというまにできる操作です。
-- 追記 --
ここで、すぐにChainLPを使わずに、こちらの記事で紹介したeTilTranを使ってページの傾きを直したほうが仕上がりがましになります。
-------
画像をページの並び通りに連番にできたら、いよいよPDFに変換します。
自炊した画像ファイルをPDFへ変換するには"ChainLP"という定番のツールがあるのでこれを使いました。
ダウンロードは以下のURLからできます。
http://no722.cocolog-nifty.com/blog/chainlp/
インストールはダウンロードしたzipファイルを展開するだけです。展開したらChainLP.exeを起動します。
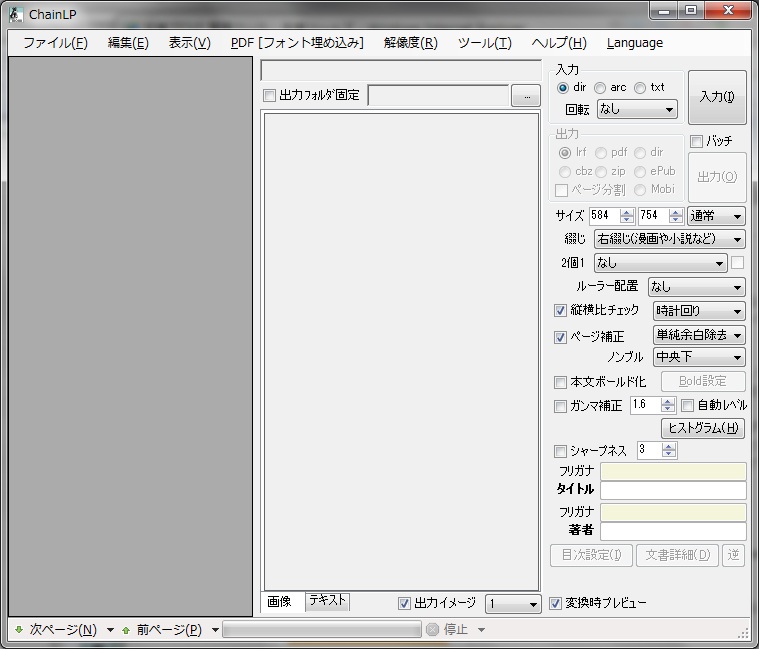
起動したらメニューの[ファイル]-[連番ファイルを読み込む]を選択します。
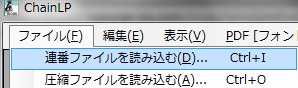
先ほどのファイルを連番にしたフォルダを選択すると以下のようにファイルが読み込まれます。
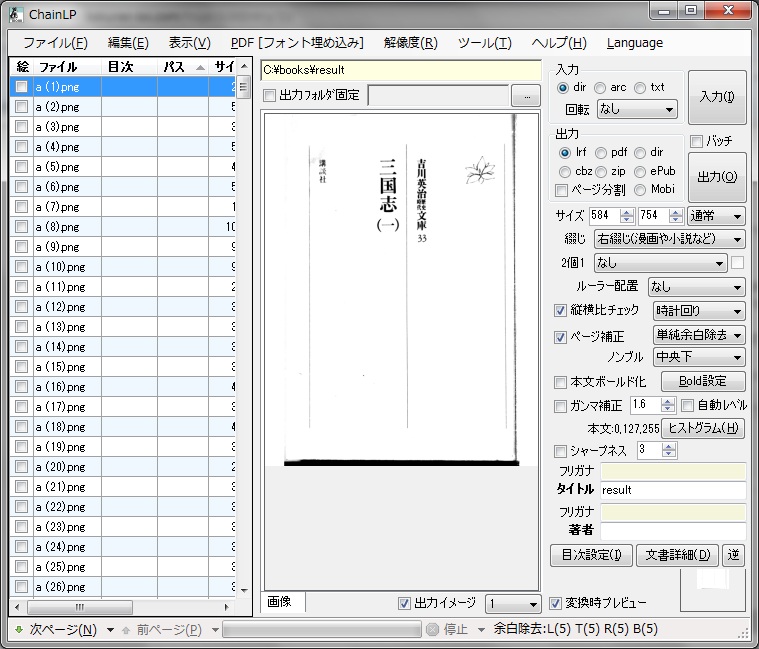
読み込まれたら、右側のパネルでPDFに変換するための設定を行います。
今回は以下のように設定しました。
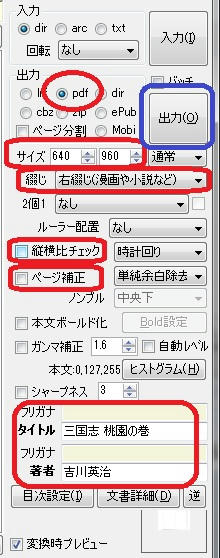
これで一通り台の作成からPDF生成までたどり着きました。
まだまだ改善の余地がたくさんあります。
台についてはすでに少し改造したので、それについてもいずれ書こうと思っています。
次の記事で、まだまだページが傾いていたり、画質が良くなかったり、改善の余地ありですが、ここまでの成果として、今年著作権がきれてパブリックドメインになった吉川英治の三国志1巻のPDFを載せます。
[関連記事]
#ランキングに参加してみました。よろしければ以下のリンクをクリックしていただくとうれしいです。
画像のファイル名をリナンバリングする
前の記事でも書きましたが、今の方法では先に奇数ページだけ撮影した後に偶数ページを撮影しています。したがって、100ページの本を撮影すると、ファイル名がこんな感じになっちゃいます。
- 1ページ:pic1.jpg
- 3ページ:pic2.jpg
- 99ページ:pic50.jpg
- 2ページ:pic51.jpg
- 4ページ:pic52.jpg
- 100ページ:pic100.jpg
これをPDF化するツールにそのまま読み込ませると、出来上がりのページがファイルの連番の通りに配列されてPDFになってしまいます。つまり先に奇数ページだけが前に集められたPDFになってしまうのでとても具合が悪いです。ファイルの連番とページ番号の並びを合わせてあげる必要があります。
何かいいツールがあればと思ったのですが、Windows7であればエクスプローラだけで何とかなることがわかったので、こんな感じでやることにしました。
奇数ページ、偶数ページそれぞれでリナンバリング
※以下の手順はWIndows7限定です。VistaやXPではうまくいきません。
撮影途中にミスなどで撮り直したページがあったりするとファイル名がきちんと連番になっていないことがあります。
なので、まず念のため奇数ページ、偶数ページの画像ファイルをそれぞれ1からの連番に変えておきます。
前回までの記事で、奇数ページと偶数ページ、それぞれの画像を別のフォルダに分けているので、まず奇数ページのフォルダをエクスプローラで開きます。
エクスプローラの表示メニューで「詳細」を選びます。
それから、「名前」(下の図の赤丸部分)をクリックしてファイル名を昇順に並び変えます。
続けて、一番下の連番が最大のファイルをクリックして選択します。
上に戻って一番連番が若いファイルをSHIFTを押しながらクリックして選択します
これで、奇数ページの画像を全部選択状態にしてからF2キーを押すと、上で選択した一番番号の若いファイルのファイル名が編集できるようになりますので、適当なファイル名に変えます。
これでリターンキーを押すと、選択していたファイルが全部一気に1からの連番に変わります!
文章にすると長ったらしいですが、やってみればあっという間です。
この方法で同じように偶数ページの画像も1からの連番に変えます。
このとき、変更後のファイル名は奇数ページと偶数ページで同じにします。
上の例では"a"というファイル名にしたので、偶数ページも同様に"a"で連番にします。
ここまでが第一段階です。
奇数ページ、偶数ページを通してリナンバリング
続いて奇数ページのフォルダに戻って、リナンバリングしたファイルをすべて選択し 「Ctrlを押しながらC」、「Ctrlを押しながらV」の順でキーを押します。前者は選択したものをコピー、後者はペーストの意味です。すると、以下のようにファイルのコピーが作られ、そのコピーだけが選択された状態になります。
上の図を見ていただければわかりますが、コピーしたファイルとコピー元のファイルが互い違いに並んでいるのがわかると思います。これがミソで、WIndows7でないとこのようになりません。
この状態でまた「Ctrlを押しながらC」を押すと、選択状態になっているファイルがすべてコピーされるので、偶数ページのフォルダに移動して「Ctrlを押しながらV」でペーストすると、奇数ページ、偶数ページ、奇数ページ・・・と正しい順番で画像ファイルが並びます。
(エクスプローラ上では絵的には上と同じ状態になります)
そうしたら、また、先ほどやったように
- 一番下の連番の大きいものを選択
- 一番上の連番の若いものをSHIFTを押しながら選択
- F2を押して適当なファイル名を入力
これでようやっと、PDF化の準備ができました。
やたら長ったらしくなりましたが、慣れればあっというまにできる操作です。
ChainLPでPDFにする
-- 追記 --
ここで、すぐにChainLPを使わずに、こちらの記事で紹介したeTilTranを使ってページの傾きを直したほうが仕上がりがましになります。
-------
画像をページの並び通りに連番にできたら、いよいよPDFに変換します。
自炊した画像ファイルをPDFへ変換するには"ChainLP"という定番のツールがあるのでこれを使いました。
ダウンロードは以下のURLからできます。
http://no722.cocolog-nifty.com/blog/chainlp/
インストールはダウンロードしたzipファイルを展開するだけです。展開したらChainLP.exeを起動します。
起動したらメニューの[ファイル]-[連番ファイルを読み込む]を選択します。
先ほどのファイルを連番にしたフォルダを選択すると以下のようにファイルが読み込まれます。
読み込まれたら、右側のパネルでPDFに変換するための設定を行います。
今回は以下のように設定しました。
- 出力:PDFをチェックします
- サイズ:お好みでどうぞ。今回は640x960と784x1176の2パターンを作りました。後者は元画像のちょうど半分のサイズです。
- 綴じ:文庫のような縦書き本は必ず右綴じを選びます。デフォルトなので変更しませんでした。
- 縦横比チェック:元画像と異なる縦横比に仕上げるときにチェックします。今回は縦横比を変えていないのでチェックしませんでした
- ページ補正:撮影した画像に余白があって、自動で除去したいときにチェックします。今回は撮影時にあらかじめ余白が出ないようにフレーミングしてあるのでチェックをはずしています。あらかじめ余白を除去しているときはチェックをはずさないと仕上げがおかしくなります。
- タイトル、著者名を入力します
これで一通り台の作成からPDF生成までたどり着きました。
まだまだ改善の余地がたくさんあります。
台についてはすでに少し改造したので、それについてもいずれ書こうと思っています。
次の記事で、まだまだページが傾いていたり、画質が良くなかったり、改善の余地ありですが、ここまでの成果として、今年著作権がきれてパブリックドメインになった吉川英治の三国志1巻のPDFを載せます。
[関連記事]
- [非破壊自炊でPDF化したパブリックドメインの本を公開]
- [非破壊自炊に挑戦(7) 照明スタンド導入]
- [非破壊自炊に挑戦(6) eTilTranでページの傾きを修整]
- [非破壊自炊に挑戦(5) 自作の台を改良する]
- [非破壊自炊に挑戦(3) 撮影画像を修正する]
- [非破壊自炊に挑戦(2) 撮影の方法]
- [非破壊自炊に挑戦(1) とっても簡単な台を自作した]
#ランキングに参加してみました。よろしければ以下のリンクをクリックしていただくとうれしいです。
 | にほんブログ村 | 人気ブログランキングへ |
PR
プロフィール
最新記事
(02/05)
(05/18)
(05/15)
(05/10)
(04/28)




この記事へのコメント