zuiのネットでお小遣い日記
日々の雑多なこと。最近は非破壊自炊(本を裁断せずに電子化する)がマイブームです。自作の台で頑張っています。 FC2から引っ越しました。
カテゴリー「自炊」の記事一覧
- 2024.04.28
[PR]
- 2013.04.07
非破壊自炊に挑戦(7) 照明スタンド導入
- 2013.04.02
非破壊自炊でPDF化したパブリックドメインの本を公開
- 2013.03.30
非破壊自炊に挑戦(6) eTilTranでページの傾きを修整
- 2013.03.24
[非破壊自炊に挑戦(5) 自作の台を改良する]
- 2013.03.20
非破壊自炊に挑戦(4) PDFに変換する
[PR]
- 2024/04/28 (Sun)
- |
- Edit |
- ▲Top
×
[PR]上記の広告は3ヶ月以上新規記事投稿のないブログに表示されています。新しい記事を書く事で広告が消えます。
非破壊自炊に挑戦(7) 照明スタンド導入
- 2013/04/07 (Sun)
- 自炊 |
- CM(0) |
- Edit |
- ▲Top
非破壊自炊の7回目は、照明の話です。
この間アップロードした新・平家物語の1巻は、一度撮り終わってから見直すと、かなりのページが失敗していたことが分かりました。
撮影結果はこんな感じになっていました。
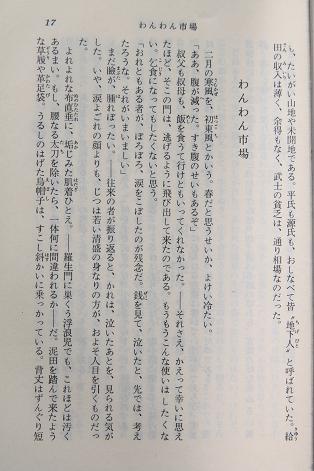
これ、なにがだめかというと、左右で明るさにばらつきがあるのです。
普通に読む分には問題なさそうですが、これを白黒にするとこうなります。
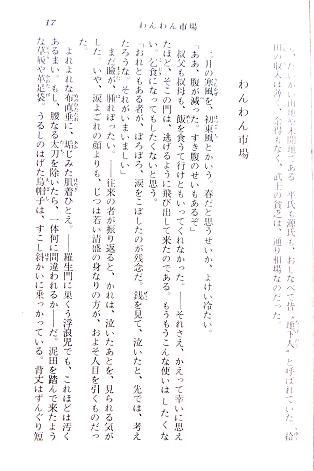
明るい右側がすっかりかすれて読めなくなってしまっています。
じゃあ、右側が見えるようにと暗めにすると、
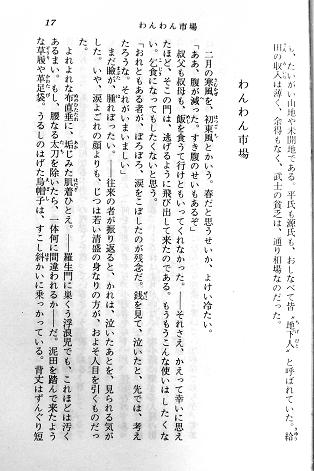
こんどは左側が暗く汚くなってしまいます。
こんな具合で、撮影したページの明るさが均一でないと、後で画像を修正するときに破綻してしまいます。
いろいろ調整して何とかしようとしたのですが、管理人の力量では無理でした。
で、やむなく問題のあった場所は全部撮り直しました。
これはまだ照明を導入せず部屋の明かりだけで撮影していたのが原因の1つです。
ほかにも、部屋の明かりだけで撮影しようとするとどうしても部屋に日が差し込む、限られた時間でしか撮影できません。昼なら撮影できるかというとそうでもなくて、うちの部屋は直接日が差し込む午前中の2時間ぐらいの間を外すと、もう暗くてあまり撮影しやすい環境ではなくなってしまいます。
というわけで、もう照明を買うしかない、ということで買いました。
買ったのはこちらの品物。
実物を見ないで買ったので結構な冒険だった気がします。
本当はもっと早く手に入るはずだったんですが、最初に頼んだところが2週間待った挙句問い合わせたら品切れと判明。別の所に注文してやっと届きました。

台と一緒に据え付けてみました。こんな感じ。

で、早速使ってみたのですが、照明をどう本に当てるか、が結構むずかしかった。
素直に本に正対するようにまっすぐ当てるとこうなってしまいます。
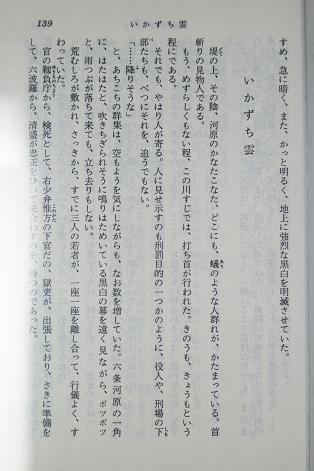
板に光が反射してそのまま写りこんでしまいます。これでは字が読めない場所ができてしまう。
では写りこまないようにとライトを上にずらしても
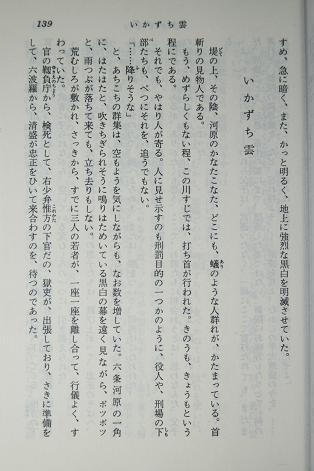
ライトを上にずらしたのでどうしても上(この絵だと左側)が明るくなり、ページ全体が均一の明るさになりません。
ついでに、ライトにティッシュを巻いて少し光を和らげ、かつ散乱するようにしてみましたがあまり効果はなく、結局本に直接当てるのではなく、撮影ページと反対側を照らして間接照明で照らすようにしました。

これで撮ったらこんな感じ
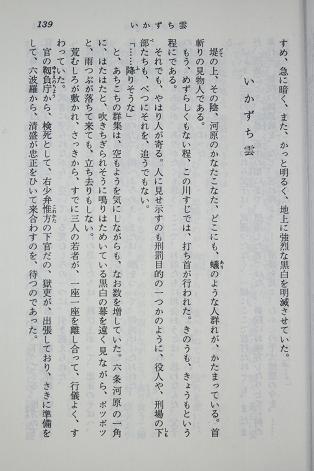
ページの明るさはおおむね均一になったかな、という感じです。
少し暗いですがこれでも+1EVの露出補正をしています。後で白黒に補正すればなんとかなるでしょう。
あと、このほかにも、以前よりレンズの絞りを絞るようにしました。前はF9でしたが今はF18と相当に絞っています。
以前の記事で少し触れましたが、今まではときどきピントがあっていないことがありました。
なので思い切ってとことん絞り込むことにしました。これでピンボケはぐっと減りました。シャッター速度は1/4とかなり遅くなりましたが、意外とぶれずに撮れるのでこれで行くことにしました。
とりあえず、これで時間を選ばず手が空いたときに自炊に取り掛かれるようになりました。すこしペースアップできればいいかなと思っています。
次回はまた画像修正の話を書く予定です。GIMPではなくImageMagickを使うことにしたのでその辺の話をします。
[関連記事]
#ランキングに参加してみました。よろしければ以下のリンクをクリックしていただくとうれしいです。
この間アップロードした新・平家物語の1巻は、一度撮り終わってから見直すと、かなりのページが失敗していたことが分かりました。
撮影結果はこんな感じになっていました。
これ、なにがだめかというと、左右で明るさにばらつきがあるのです。
普通に読む分には問題なさそうですが、これを白黒にするとこうなります。
明るい右側がすっかりかすれて読めなくなってしまっています。
じゃあ、右側が見えるようにと暗めにすると、
こんどは左側が暗く汚くなってしまいます。
こんな具合で、撮影したページの明るさが均一でないと、後で画像を修正するときに破綻してしまいます。
いろいろ調整して何とかしようとしたのですが、管理人の力量では無理でした。
で、やむなく問題のあった場所は全部撮り直しました。
これはまだ照明を導入せず部屋の明かりだけで撮影していたのが原因の1つです。
ほかにも、部屋の明かりだけで撮影しようとするとどうしても部屋に日が差し込む、限られた時間でしか撮影できません。昼なら撮影できるかというとそうでもなくて、うちの部屋は直接日が差し込む午前中の2時間ぐらいの間を外すと、もう暗くてあまり撮影しやすい環境ではなくなってしまいます。
というわけで、もう照明を買うしかない、ということで買いました。
買ったのはこちらの品物。
実物を見ないで買ったので結構な冒険だった気がします。
本当はもっと早く手に入るはずだったんですが、最初に頼んだところが2週間待った挙句問い合わせたら品切れと判明。別の所に注文してやっと届きました。
台と一緒に据え付けてみました。こんな感じ。
で、早速使ってみたのですが、照明をどう本に当てるか、が結構むずかしかった。
素直に本に正対するようにまっすぐ当てるとこうなってしまいます。
板に光が反射してそのまま写りこんでしまいます。これでは字が読めない場所ができてしまう。
では写りこまないようにとライトを上にずらしても
ライトを上にずらしたのでどうしても上(この絵だと左側)が明るくなり、ページ全体が均一の明るさになりません。
ついでに、ライトにティッシュを巻いて少し光を和らげ、かつ散乱するようにしてみましたがあまり効果はなく、結局本に直接当てるのではなく、撮影ページと反対側を照らして間接照明で照らすようにしました。
これで撮ったらこんな感じ
ページの明るさはおおむね均一になったかな、という感じです。
少し暗いですがこれでも+1EVの露出補正をしています。後で白黒に補正すればなんとかなるでしょう。
あと、このほかにも、以前よりレンズの絞りを絞るようにしました。前はF9でしたが今はF18と相当に絞っています。
以前の記事で少し触れましたが、今まではときどきピントがあっていないことがありました。
なので思い切ってとことん絞り込むことにしました。これでピンボケはぐっと減りました。シャッター速度は1/4とかなり遅くなりましたが、意外とぶれずに撮れるのでこれで行くことにしました。
とりあえず、これで時間を選ばず手が空いたときに自炊に取り掛かれるようになりました。すこしペースアップできればいいかなと思っています。
次回はまた画像修正の話を書く予定です。GIMPではなくImageMagickを使うことにしたのでその辺の話をします。
[関連記事]
- [非破壊自炊でPDF化したパブリックドメインの本を公開]
- [非破壊自炊に挑戦(6) eTilTranでページの傾きを修整]
- [非破壊自炊に挑戦(5) 自作の台を改良する]
- [非破壊自炊に挑戦(4) PDFに変換する]
- [非破壊自炊に挑戦(3) 撮影画像を修正する]
- [非破壊自炊に挑戦(2) 撮影の方法]
- [非破壊自炊に挑戦(1) とっても簡単な台を自作した]
#ランキングに参加してみました。よろしければ以下のリンクをクリックしていただくとうれしいです。
 | にほんブログ村 | 人気ブログランキングへ |
PR
非破壊自炊でPDF化したパブリックドメインの本を公開
- 2013/04/02 (Tue)
- 自炊 |
- CM(0) |
- Edit |
- ▲Top
このページでは、管理人が自作の台を使ってPDFにした本のうち、著作権が切れてパブリックドメインになった本を公開していきます。
まだまだ試行錯誤中でできはあまり良くありません。
ダウンロードしたいリンクをクリックすると別のページに遷移しますので、表示されたページの右上にある

をクリックしてください。
次のページで、画面中央に出る緑色の"Download"ボタンをクリックしてください。
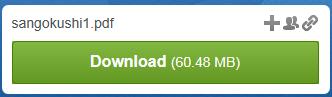
※ 周囲に「PCがクラッシュ寸前です!」「ウィルスに感染しています」などの過激な文言のバナーが出ることがありますが、すべてでまかせですので無視してください。
これでダウンロードが始まります。
第1巻(784x1176 75,272KB)
※↑サイズがすこし大きいので、小さくしたものも載せておきます。目次の単位で分冊したものです。
第1巻 桃園の巻(640x960 43,325KB)
第1巻 群星の巻(640x960 13,741KB)
第1巻(784x1176 54,635KB)
第1巻 ちげぐさの巻(640x960 24,159KB)
第1巻 九重の巻(640x960 19,490KB)
[更新履歴]
13.04.01 新・平家物語1巻のジャギーがひどかったので修正しました。
13.03.31 吉川英治 新・平家物語1巻をアップロードしました。
13.03.30 三国志1巻のページの傾きを軽減しました
13.03.20 吉川英治 三国志1巻をアップロードしました。
今はまだこれだけですが、のんびり増やしていくつもりです。
[関連記事]
#ランキングに参加してみました。よろしければ以下のリンクをクリックしていただくとうれしいです。
まだまだ試行錯誤中でできはあまり良くありません。
- ページの傾きがあります
- 字がかすれているところがあります
ダウンロード方法:
ダウンロードしたいリンクをクリックすると別のページに遷移しますので、表示されたページの右上にある
をクリックしてください。
次のページで、画面中央に出る緑色の"Download"ボタンをクリックしてください。
※ 周囲に「PCがクラッシュ寸前です!」「ウィルスに感染しています」などの過激な文言のバナーが出ることがありますが、すべてでまかせですので無視してください。
これでダウンロードが始まります。
公開中の作品
三国志 (吉川英治:講談社 吉川英治歴史時代文庫版)
第1巻
第1巻(784x1176 75,272KB)
※↑サイズがすこし大きいので、小さくしたものも載せておきます。目次の単位で分冊したものです。
第1巻 桃園の巻(640x960 43,325KB)
第1巻 群星の巻(640x960 13,741KB)
新・平家物語 (吉川英治:講談社 吉川英治歴史時代文庫版)
第1巻
第1巻(784x1176 54,635KB)
第1巻 ちげぐさの巻(640x960 24,159KB)
第1巻 九重の巻(640x960 19,490KB)
[更新履歴]
13.04.01 新・平家物語1巻のジャギーがひどかったので修正しました。
13.03.31 吉川英治 新・平家物語1巻をアップロードしました。
13.03.30 三国志1巻のページの傾きを軽減しました
13.03.20 吉川英治 三国志1巻をアップロードしました。
今はまだこれだけですが、のんびり増やしていくつもりです。
[関連記事]
- [非破壊自炊に挑戦(7) 照明スタンド導入]
- [非破壊自炊に挑戦(6) eTilTranでページの傾きを修整]
- [非破壊自炊に挑戦(5) 自作の台を改良する]
- [非破壊自炊に挑戦(4) PDFに変換する]
- [非破壊自炊に挑戦(3) 撮影画像を修正する]
- [非破壊自炊に挑戦(2) 撮影の方法]
- [非破壊自炊に挑戦(1) とっても簡単な台を自作した]
#ランキングに参加してみました。よろしければ以下のリンクをクリックしていただくとうれしいです。
 | にほんブログ村 | 人気ブログランキングへ |
非破壊自炊に挑戦(6) eTilTranでページの傾きを修整
- 2013/03/30 (Sat)
- 自炊 |
- CM(0) |
- Edit |
- ▲Top
今回はeTilTranという非常に便利なツールを見つけたのでそのレポートです。
eTilTranは、自炊したページ画像の傾きを自動で補正してくれるツールです。しかもフリー。
前回公開した三国志はかなりページの傾きが目立つものですが、このツールを使ったらかなり良くなりました。
eTilTranのダウンロードはこちらのページからできます。
http://no722.cocolog-nifty.com/blog/etiltran/
今回は現時点で最新の V0.12β-10 を使用しました。zip形式で公開されているので展開するだけでインストールは終了です。
起動するとこんなページが表示されますので、メニューから[ファイル]-[入力フォルダ]を選びます。
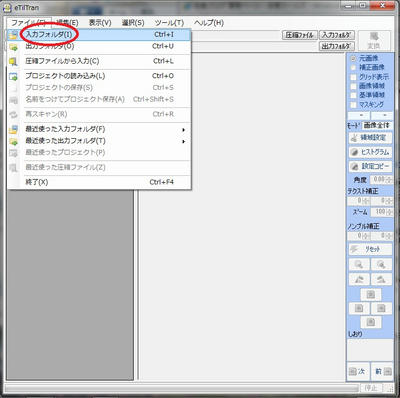
フォルダ選択ダイアログが表示されるので自炊した連番画像のあるフォルダを指定すると、続けて以下のダイアログが表示されます。

上の赤丸を付けた部分を設定しました。今回は小説なので[小説優先]を選びます。
管理人は「ノンブル」という単語を知りませんでしたwww どうやらページ番号のある領域のようですね。今回は[ノンブル左右上]を選びます。正しい位置を選ばないと読み込み中にエラーが出るので注意しましょう。
この状態で右上の「読み込み」ボタンをクリックすると読み込みが始まります。このタイミングでもう補正をしながら読み込んでいるようで、結構時間がかかります。読み終わるとこんな画面になります。
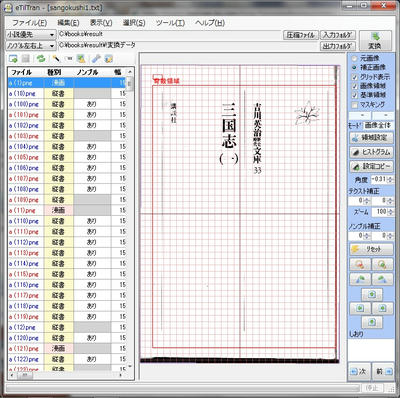
プレビュー画面にグリッドが表示され、ページが曲がっているかどうかがわかるようになっています。
この時点ですでに補正が行われていて、表示されているのは補正後の結果です。右上の「補正画像」ラジオボタンを「元画像」に変えるとどの程度補正されたかがわかります。
[補正前]
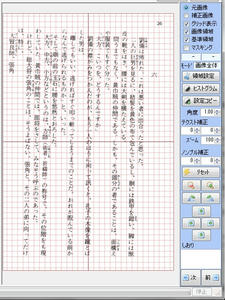
[補正後]
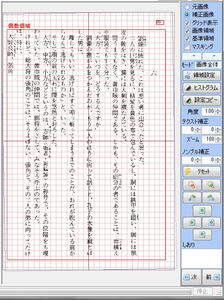
わかりますか?効果バッチリです。
左のファイル名一覧をクリックしてから上下の矢印キーまたはプレビュー画面をマウスクリックでページ移動ができますので、ざっとページを見ていきます。
#フォーカスがプレビュー画面のほうにあるときは、矢印キーで画像が動くので注意。矢印キーを押して画像が動いたときは、左のファイル名一覧をクリックしてフォーカスをファイル一覧に移せば再び矢印キーでページ移動できます。
すると、あまりにも傾いていると補正が十分効かないケースがやっぱりあります。そういう場合は右側のこの部分にあるボタンを押して手動で修正できるようになっています。

左、右にそれぞれ0.1度ずつ回転してくれるボタンです。これを何度かクリックして適切な位置を探します。
この他にも今回は使いませんでしたが、画像を上下左右に移動したりも出来るようです。
ざっと全体を見通して問題があるページを手直ししたら、右上にある「変換」ボタンをクリックすると以下のダイアログが表示されます。

ここで、「出力画像フォルダ分類」は、変換を行ったファイルと変換不要だったファイルを別のフォルダに分類してくれるもののようですが、不要なのでのチェックをはずしました。これで「変換」をクリックすると変換が始まり傾きを直した画像を出力してくれます。デフォルトでは元画像があるフォルダにサブフォルダ「!変換データ」を作成してその下に変換前と同じ名前で画像ファイルができます。
あとは、出来上がった画像を以前の記事で紹介したChainLPに読み込ませれば、傾きが補正されたPDFができます。
補正の設定はメニューの[ファイル]-[プロジェクトの保存]で保存しておくことができるので、出来上がったPDFをみて気に入らないところがあれば、この保存したプロジェクトを開けば前回の状態を復元できます。
ちなみに、ChainLPでもページの傾き補正ができるみたいなのですが、同時に余白除去もされてしまいます。今回は最初から余白がないようにフレーミングして撮影しているので、余白除去は動かないほうがありがたいです。ページの外の余白ではなく、ページ外周と文字列の間の余白が除去されます。しかも全ページではなく、この除去が実行されるページとされないページが混在してとても見づらくなります。
最初から余白込の撮影をしたのなら、eTilTranを使わずChainLPで余白除去、傾き補正、PDF出力を一気にやったほうが効率的かもしれません(テストはしてません)。
eTilTranはページごとに手直しが効くので、細かく見たい時はeTilTranで処理してからChainLPにかけるのがいいようです。
あと、やっぱり撮影時にできる限り傾きを防ぐ努力はしたほうがいいです。そのほうが自動補正できないページが減って手直しが楽になります。
ということで、eTilTranは出来上がりのクォリティを上げるうえではかかせないですね。作者の方に感謝です。
今公開している三国志1巻は、準備ができたらeTilTranで処理したものに差し替えます。
[関連記事]
#ランキングに参加してみました。よろしければ以下のリンクをクリックしていただくとうれしいです。
eTilTranは、自炊したページ画像の傾きを自動で補正してくれるツールです。しかもフリー。
前回公開した三国志はかなりページの傾きが目立つものですが、このツールを使ったらかなり良くなりました。
eTilTranのダウンロードはこちらのページからできます。
http://no722.cocolog-nifty.com/blog/etiltran/
今回は現時点で最新の V0.12β-10 を使用しました。zip形式で公開されているので展開するだけでインストールは終了です。
起動するとこんなページが表示されますので、メニューから[ファイル]-[入力フォルダ]を選びます。
フォルダ選択ダイアログが表示されるので自炊した連番画像のあるフォルダを指定すると、続けて以下のダイアログが表示されます。
上の赤丸を付けた部分を設定しました。今回は小説なので[小説優先]を選びます。
管理人は「ノンブル」という単語を知りませんでしたwww どうやらページ番号のある領域のようですね。今回は[ノンブル左右上]を選びます。正しい位置を選ばないと読み込み中にエラーが出るので注意しましょう。
この状態で右上の「読み込み」ボタンをクリックすると読み込みが始まります。このタイミングでもう補正をしながら読み込んでいるようで、結構時間がかかります。読み終わるとこんな画面になります。
プレビュー画面にグリッドが表示され、ページが曲がっているかどうかがわかるようになっています。
この時点ですでに補正が行われていて、表示されているのは補正後の結果です。右上の「補正画像」ラジオボタンを「元画像」に変えるとどの程度補正されたかがわかります。
[補正前]
[補正後]
わかりますか?効果バッチリです。
左のファイル名一覧をクリックしてから上下の矢印キーまたはプレビュー画面をマウスクリックでページ移動ができますので、ざっとページを見ていきます。
#フォーカスがプレビュー画面のほうにあるときは、矢印キーで画像が動くので注意。矢印キーを押して画像が動いたときは、左のファイル名一覧をクリックしてフォーカスをファイル一覧に移せば再び矢印キーでページ移動できます。
すると、あまりにも傾いていると補正が十分効かないケースがやっぱりあります。そういう場合は右側のこの部分にあるボタンを押して手動で修正できるようになっています。
左、右にそれぞれ0.1度ずつ回転してくれるボタンです。これを何度かクリックして適切な位置を探します。
この他にも今回は使いませんでしたが、画像を上下左右に移動したりも出来るようです。
ざっと全体を見通して問題があるページを手直ししたら、右上にある「変換」ボタンをクリックすると以下のダイアログが表示されます。
ここで、「出力画像フォルダ分類」は、変換を行ったファイルと変換不要だったファイルを別のフォルダに分類してくれるもののようですが、不要なのでのチェックをはずしました。これで「変換」をクリックすると変換が始まり傾きを直した画像を出力してくれます。デフォルトでは元画像があるフォルダにサブフォルダ「!変換データ」を作成してその下に変換前と同じ名前で画像ファイルができます。
あとは、出来上がった画像を以前の記事で紹介したChainLPに読み込ませれば、傾きが補正されたPDFができます。
補正の設定はメニューの[ファイル]-[プロジェクトの保存]で保存しておくことができるので、出来上がったPDFをみて気に入らないところがあれば、この保存したプロジェクトを開けば前回の状態を復元できます。
ちなみに、ChainLPでもページの傾き補正ができるみたいなのですが、同時に余白除去もされてしまいます。今回は最初から余白がないようにフレーミングして撮影しているので、余白除去は動かないほうがありがたいです。ページの外の余白ではなく、ページ外周と文字列の間の余白が除去されます。しかも全ページではなく、この除去が実行されるページとされないページが混在してとても見づらくなります。
最初から余白込の撮影をしたのなら、eTilTranを使わずChainLPで余白除去、傾き補正、PDF出力を一気にやったほうが効率的かもしれません(テストはしてません)。
eTilTranはページごとに手直しが効くので、細かく見たい時はeTilTranで処理してからChainLPにかけるのがいいようです。
あと、やっぱり撮影時にできる限り傾きを防ぐ努力はしたほうがいいです。そのほうが自動補正できないページが減って手直しが楽になります。
ということで、eTilTranは出来上がりのクォリティを上げるうえではかかせないですね。作者の方に感謝です。
今公開している三国志1巻は、準備ができたらeTilTranで処理したものに差し替えます。
[関連記事]
- [非破壊自炊でPDF化したパブリックドメインの本を公開]
- [非破壊自炊に挑戦(7) 照明スタンド導入]
- [非破壊自炊に挑戦(5) 自作の台を改良する]
- [非破壊自炊に挑戦(4) PDFに変換する]
- [非破壊自炊に挑戦(3) 撮影画像を修正する]
- [非破壊自炊に挑戦(2) 撮影の方法]
- [非破壊自炊に挑戦(1) とっても簡単な台を自作した]
#ランキングに参加してみました。よろしければ以下のリンクをクリックしていただくとうれしいです。
 | にほんブログ村 | 人気ブログランキングへ |
[非破壊自炊に挑戦(5) 自作の台を改良する]
- 2013/03/24 (Sun)
- 自炊 |
- CM(0) |
- Edit |
- ▲Top
いくつか前の記事から、自作の台を使った非破壊自炊の話を書いています。自作の台ってのはこんなやつです。

この台の上に本を置き、透明な板で押さえながら斜め上からページに正対するようにカメラを配置して撮影します。
板を4枚つないだだけのシンプルなやつで、工夫のかけらもありませんwww
やっぱり使ってみるといろいろ問題が出ました。その中で要改善だったのが以下の3つです。
ということで、台と板の改良を行いました。
滑り止めを施す
まずは台に滑り止めを施します。目的は
こちらの30cmx125cmの物を使いました。板の幅が30cmなのでぴったりでした。
素材が柔軟でしかもメッシュ状になっているので、カッターで簡単に切り出せるし板の端を巻くように取り付けることもできました。
で、こんな感じになりました。
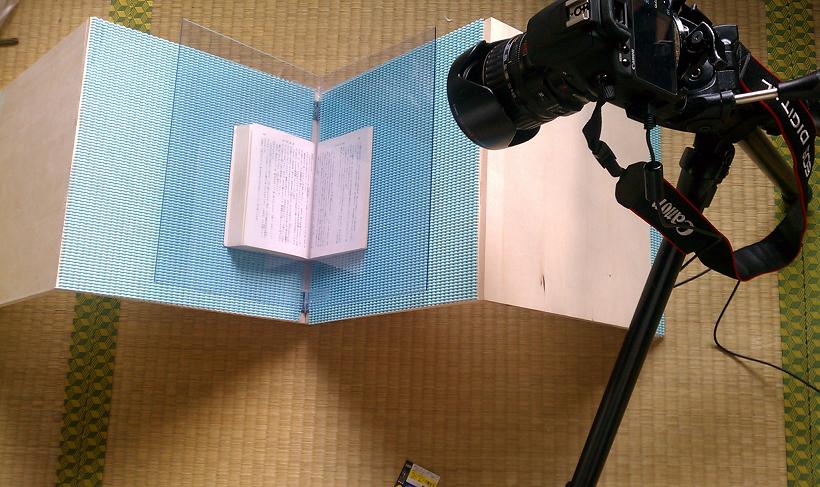
表面は市販の両面テープで貼り付けただけなので簡単です。
台の足の部分は接地面を増やすため、断面が三角形の木の棒を買ってきて木工ボンドで貼り付ました。そして、その上から両面テープで巻き、さらにその上から滑り止めを貼り付けています。こんな感じです。

この滑り止めは効果ばっちりでした。ちょっとやそっとのことでは台も本もずれなくなりました。
ただし、本を台に乗せるときは表紙カバーを外さないとだめです。付けたままだとカバーと本体の間で滑るので意味がありません。前回は台の滑り止めなしで、さらにカバーも外さないまま撮影していたのでダメダメでしたwww
おさえ棒を作る
今までは、透明な板を本に押さえつけるときは写りこまないように気を使いながら手指を使って押さえていました。まあ、当たり前って言えば当たり前なのですが。
でもこれが想定外に大変だったのです。読んでいる方には想像つかないと思いますが、ほんと、やってみなければわからないってやつです。
指が写りこまないように押さえるため、どうしてもカメラと反対側の、それも端っこを押さえます。
板の中央を押さえられるなら大した力は必要ないのですが、この位置で板をしっかり押さえるというのは実は結構力が必要です。どうってことないという気もするのですが、これを本のページ数だけ繰り返すと指先が圧迫されて血が行かなくなるのです。そして指先がしびれて痛くなってきます。
肉体的に苦痛が生じるのではとてもやってられないので、滑り止め以上にこっちの対策が必要でした。
で、作ったのがこんなやつ。

これまた何の工夫もない、素人丸出しの工作物ですwww
長さ90cmの木の棒をホームセンターで買ってきて、のこぎりで3等分して釘を打ってつないだだけです。先端は板に合うように三角に切ってあります。
押さえるときはこんな感じで押さえます。

最初は押さえ板に直接取っ手を取り付けようと思っていたのですがやめました。
今はまだ専用の照明を用意していないので日の光で撮影しています。この場合、取っ手を板に固定してしまうと、太陽の位置次第では取っ手の影がページ面にかかってしまうことがあります。このとき、取ってが固定されていては対処のしようがありません。太陽の位置に合わせて台の位置をずらすなんてやってられません。
取っ手と板が分離していれば、ページ面に影がかからないように棒を傾けながら押さえることで対処ができるのです。
これも十分な効果がありました。板の中央を押さえるのでしっかりおさえが効きますし、指先ではなく手のひら全体で棒を持って押さえますので変に指先が圧迫されることもなくなりました。
ページの傾きを防いで撮影する
前回撮影したときは、終わってからみてみると結構ページイメージがかたむいていることがよくありました。
一応以前紹介したDSLR Camera Remoteを使って撮影結果は確認しているのですが、そのうち撮り直すのがおっくうになってある程度の傾きは無視するようになってしまいます。そして出来上がりを見てがっかり、となったわけです。
これはやはりライブビューを見てシャッターをきる前に確認するのが一番の対策でした。
今は文庫本を撮ってるのでカメラの位置を台に非常に近づけています。なので、デジカメのライブビューをのぞきながらでもそれなりに撮影できたのでこの方法を使うようにしました。
完全には防げないですが、それでも見ないで撮るよりはだいぶ改善できました。
もっと大きな本を自炊することになったらDSLR Camera Remoteの有料版を導入して手元でライブビューを見ながら作業するようにするかもしれません。
ただ、ライブビューはバッテリーがすぐなくなるという欠点があります。はっきりって一冊持ちません。幸いバッテリは予備にもう一個用意していたのでなくなったら交換で対処しています。2つ使い切ったらその日はもうやめにしていますww
まだまだ残っている問題
まだまだ問題は残っています。いま一番気になっているのは
「ページ全面にしっかりピントがあっていないことが多い」
ということです。
今は焦点距離は100mm程度、絞りは9ぐらいを使っているのですが、どうも全体にピントが合っていないことがちょくちょくあります。いまよりもっと絞ればいいのかな。でも部屋の明かりだけだと今ぐらいの絞りじゃないとシャッター速度が遅くなってきついです。これ以上絞るなら照明が必要かなと思っています。
で、照明を注文したんですが注文から2週間たっても届かない、という状況・・・・
注文から2、3日で発送すると商品ページには書いてあったんだけどな。今日届かないようなら店に問い合わせます。
あと、とりあえずやってみてわかったのは
「コミックは厳しい」
ということ。
コミックは絵が奥のほうまで入り込んでいることが多く、とくに見開き全面の絵があると欠落なしに撮るのはいまのままでははっきりいって無理です。あと、欠落を少しでも減らそうとしてぐっと押さえ板を押し込むと古い本の時はそこで割れてしまうことがあります。
今この台では本を大体90度開いていますが、前紹介したgoogleのスキャナなんかはもっと開く角度を狭めて撮ってます。ああいう形にしてもっと押さえの板が奥まで入り込めるようにして本が割れるリスクも減らし、撮影も後で画像補正するのを前提にするならうまくいくのかな。
あと、業務用のスキャナだとこんなのありました。これすげ~。これも開く角度は狭いですね。
でも今より狭くするのは管理人のスキルでは難しそう。台自体はちょうつがいを使って板をつないでいるだけなのでいくらでも狭くできますが問題は押さえの板。今は単純に2枚の板を90度で接着していますが、90度以外でしっかり接着するってできるのかな。接着面をやすりで削ればできるのだろうか。でも機械じゃないんだから一定の角度でやすりで削るなんて無理っぽい。先端もとがらせて奥まで入り込むようにしないとだめだろうし。
撮影もページ面に正対させるのは無理になるので、奥行きが出るから全面にピント合わせるのは大変そう。奥のほうは暗くなりそうだし照明も工夫が必要そう。
あと撮った後の画像補正。ページに正対して撮影できないとなれば、撮影結果はどうやっても台形になるはず。ツール使えば何とかなるんだろうか。う~ん、いろいろ難しそうです。
とりあえずこの改良した台で吉川英治の新・平家物語1巻を自炊してみました。まだ撮影しただけでPDFにしていませんが、できたらそのうち公開するつもりです。
[追記]
新・平家の撮影結果を見直したらページ抜けとピンボケがいくつかあって撮り直しが必要でした。来週末まで撮影する暇ないので公開は来週にします。
→4/1 公開しました。
[関連記事]
#ランキングに参加してみました。よろしければ以下のリンクをクリックしていただくとうれしいです。
この台の上に本を置き、透明な板で押さえながら斜め上からページに正対するようにカメラを配置して撮影します。
板を4枚つないだだけのシンプルなやつで、工夫のかけらもありませんwww
やっぱり使ってみるといろいろ問題が出ました。その中で要改善だったのが以下の3つです。
- 板で本を抑えた時に本や台自体がすべる
- 透明な板で本をおさえていると指先が痛くなる(500回繰り返すというのは思ったより大変!)
- ページが傾いて撮影される
ということで、台と板の改良を行いました。
滑り止めを施す
まずは台に滑り止めを施します。目的は
- 台の上で本が滑らないようにする
- 台自体が滑らないようにする
![ピタッと止まるすべり止めマット[AP]すべりどめマット[30x125cm]【セール SALE バーゲン】【ポ...](http://hbb.afl.rakuten.co.jp/hgb/?pc=http%3a%2f%2fthumbnail.image.rakuten.co.jp%2f%400_mall%2fsmile-hg%2fcabinet%2f00138961%2fimg55588240.jpg%3f_ex%3d128x128&m=http%3a%2f%2fthumbnail.image.rakuten.co.jp%2f%400_mall%2fsmile-hg%2fcabinet%2f00138961%2fimg55588240.jpg%3f_ex%3d80x80) ピタッと止まるすべり止めマット[AP]すべりどめマット[30x125cm]【セール SALE バーゲン】【ポ... |
こちらの30cmx125cmの物を使いました。板の幅が30cmなのでぴったりでした。
素材が柔軟でしかもメッシュ状になっているので、カッターで簡単に切り出せるし板の端を巻くように取り付けることもできました。
で、こんな感じになりました。
表面は市販の両面テープで貼り付けただけなので簡単です。
台の足の部分は接地面を増やすため、断面が三角形の木の棒を買ってきて木工ボンドで貼り付ました。そして、その上から両面テープで巻き、さらにその上から滑り止めを貼り付けています。こんな感じです。
この滑り止めは効果ばっちりでした。ちょっとやそっとのことでは台も本もずれなくなりました。
ただし、本を台に乗せるときは表紙カバーを外さないとだめです。付けたままだとカバーと本体の間で滑るので意味がありません。前回は台の滑り止めなしで、さらにカバーも外さないまま撮影していたのでダメダメでしたwww
おさえ棒を作る
今までは、透明な板を本に押さえつけるときは写りこまないように気を使いながら手指を使って押さえていました。まあ、当たり前って言えば当たり前なのですが。
でもこれが想定外に大変だったのです。読んでいる方には想像つかないと思いますが、ほんと、やってみなければわからないってやつです。
指が写りこまないように押さえるため、どうしてもカメラと反対側の、それも端っこを押さえます。
板の中央を押さえられるなら大した力は必要ないのですが、この位置で板をしっかり押さえるというのは実は結構力が必要です。どうってことないという気もするのですが、これを本のページ数だけ繰り返すと指先が圧迫されて血が行かなくなるのです。そして指先がしびれて痛くなってきます。
肉体的に苦痛が生じるのではとてもやってられないので、滑り止め以上にこっちの対策が必要でした。
で、作ったのがこんなやつ。
これまた何の工夫もない、素人丸出しの工作物ですwww
長さ90cmの木の棒をホームセンターで買ってきて、のこぎりで3等分して釘を打ってつないだだけです。先端は板に合うように三角に切ってあります。
押さえるときはこんな感じで押さえます。
最初は押さえ板に直接取っ手を取り付けようと思っていたのですがやめました。
今はまだ専用の照明を用意していないので日の光で撮影しています。この場合、取っ手を板に固定してしまうと、太陽の位置次第では取っ手の影がページ面にかかってしまうことがあります。このとき、取ってが固定されていては対処のしようがありません。太陽の位置に合わせて台の位置をずらすなんてやってられません。
取っ手と板が分離していれば、ページ面に影がかからないように棒を傾けながら押さえることで対処ができるのです。
これも十分な効果がありました。板の中央を押さえるのでしっかりおさえが効きますし、指先ではなく手のひら全体で棒を持って押さえますので変に指先が圧迫されることもなくなりました。
ページの傾きを防いで撮影する
前回撮影したときは、終わってからみてみると結構ページイメージがかたむいていることがよくありました。
一応以前紹介したDSLR Camera Remoteを使って撮影結果は確認しているのですが、そのうち撮り直すのがおっくうになってある程度の傾きは無視するようになってしまいます。そして出来上がりを見てがっかり、となったわけです。
これはやはりライブビューを見てシャッターをきる前に確認するのが一番の対策でした。
今は文庫本を撮ってるのでカメラの位置を台に非常に近づけています。なので、デジカメのライブビューをのぞきながらでもそれなりに撮影できたのでこの方法を使うようにしました。
完全には防げないですが、それでも見ないで撮るよりはだいぶ改善できました。
もっと大きな本を自炊することになったらDSLR Camera Remoteの有料版を導入して手元でライブビューを見ながら作業するようにするかもしれません。
ただ、ライブビューはバッテリーがすぐなくなるという欠点があります。はっきりって一冊持ちません。幸いバッテリは予備にもう一個用意していたのでなくなったら交換で対処しています。2つ使い切ったらその日はもうやめにしていますww
まだまだ残っている問題
まだまだ問題は残っています。いま一番気になっているのは
「ページ全面にしっかりピントがあっていないことが多い」
ということです。
今は焦点距離は100mm程度、絞りは9ぐらいを使っているのですが、どうも全体にピントが合っていないことがちょくちょくあります。いまよりもっと絞ればいいのかな。でも部屋の明かりだけだと今ぐらいの絞りじゃないとシャッター速度が遅くなってきついです。これ以上絞るなら照明が必要かなと思っています。
で、照明を注文したんですが注文から2週間たっても届かない、という状況・・・・
注文から2、3日で発送すると商品ページには書いてあったんだけどな。今日届かないようなら店に問い合わせます。
あと、とりあえずやってみてわかったのは
「コミックは厳しい」
ということ。
コミックは絵が奥のほうまで入り込んでいることが多く、とくに見開き全面の絵があると欠落なしに撮るのはいまのままでははっきりいって無理です。あと、欠落を少しでも減らそうとしてぐっと押さえ板を押し込むと古い本の時はそこで割れてしまうことがあります。
今この台では本を大体90度開いていますが、前紹介したgoogleのスキャナなんかはもっと開く角度を狭めて撮ってます。ああいう形にしてもっと押さえの板が奥まで入り込めるようにして本が割れるリスクも減らし、撮影も後で画像補正するのを前提にするならうまくいくのかな。
あと、業務用のスキャナだとこんなのありました。これすげ~。これも開く角度は狭いですね。
でも今より狭くするのは管理人のスキルでは難しそう。台自体はちょうつがいを使って板をつないでいるだけなのでいくらでも狭くできますが問題は押さえの板。今は単純に2枚の板を90度で接着していますが、90度以外でしっかり接着するってできるのかな。接着面をやすりで削ればできるのだろうか。でも機械じゃないんだから一定の角度でやすりで削るなんて無理っぽい。先端もとがらせて奥まで入り込むようにしないとだめだろうし。
撮影もページ面に正対させるのは無理になるので、奥行きが出るから全面にピント合わせるのは大変そう。奥のほうは暗くなりそうだし照明も工夫が必要そう。
あと撮った後の画像補正。ページに正対して撮影できないとなれば、撮影結果はどうやっても台形になるはず。ツール使えば何とかなるんだろうか。う~ん、いろいろ難しそうです。
とりあえずこの改良した台で吉川英治の新・平家物語1巻を自炊してみました。まだ撮影しただけでPDFにしていませんが、できたらそのうち公開するつもりです。
[追記]
新・平家の撮影結果を見直したらページ抜けとピンボケがいくつかあって撮り直しが必要でした。来週末まで撮影する暇ないので公開は来週にします。
→4/1 公開しました。
[関連記事]
- [非破壊自炊でPDF化したパブリックドメインの本を公開]
- [非破壊自炊に挑戦(7) 照明スタンド導入]
- [非破壊自炊に挑戦(6) eTilTranでページの傾きを修整]
- [非破壊自炊に挑戦(4) PDFに変換する]
- [非破壊自炊に挑戦(3) 撮影画像を修正する]
- [非破壊自炊に挑戦(2) 撮影の方法]
- [非破壊自炊に挑戦(1) とっても簡単な台を自作した]
#ランキングに参加してみました。よろしければ以下のリンクをクリックしていただくとうれしいです。
 | にほんブログ村 | 人気ブログランキングへ |
非破壊自炊に挑戦(4) PDFに変換する
- 2013/03/20 (Wed)
- 自炊 |
- CM(0) |
- Edit |
- ▲Top
今回は非破壊自炊の4回目、修正した画像をPDFにするまでを書きます。
前の記事でも書きましたが、今の方法では先に奇数ページだけ撮影した後に偶数ページを撮影しています。したがって、100ページの本を撮影すると、ファイル名がこんな感じになっちゃいます。
これをPDF化するツールにそのまま読み込ませると、出来上がりのページがファイルの連番の通りに配列されてPDFになってしまいます。つまり先に奇数ページだけが前に集められたPDFになってしまうのでとても具合が悪いです。ファイルの連番とページ番号の並びを合わせてあげる必要があります。
何かいいツールがあればと思ったのですが、Windows7であればエクスプローラだけで何とかなることがわかったので、こんな感じでやることにしました。
※以下の手順はWIndows7限定です。VistaやXPではうまくいきません。
撮影途中にミスなどで撮り直したページがあったりするとファイル名がきちんと連番になっていないことがあります。
なので、まず念のため奇数ページ、偶数ページの画像ファイルをそれぞれ1からの連番に変えておきます。
前回までの記事で、奇数ページと偶数ページ、それぞれの画像を別のフォルダに分けているので、まず奇数ページのフォルダをエクスプローラで開きます。
エクスプローラの表示メニューで「詳細」を選びます。
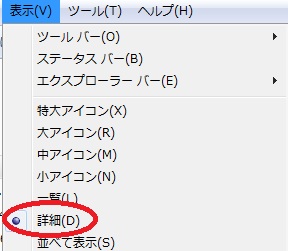
それから、「名前」(下の図の赤丸部分)をクリックしてファイル名を昇順に並び変えます。
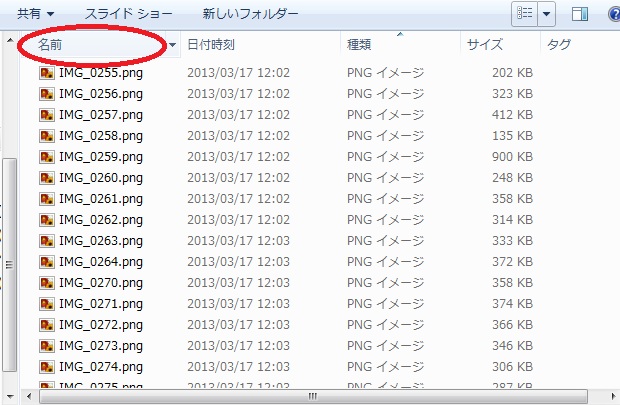
続けて、一番下の連番が最大のファイルをクリックして選択します。
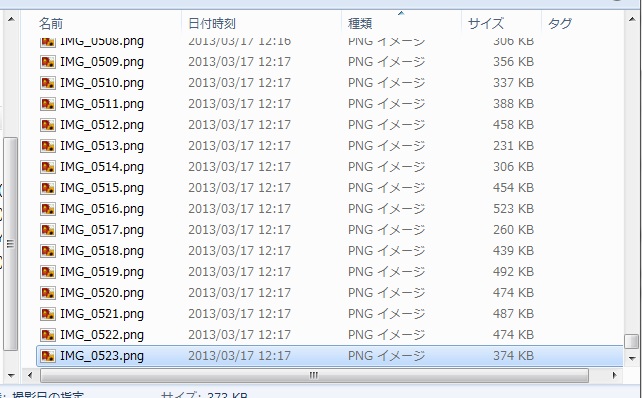
上に戻って一番連番が若いファイルをSHIFTを押しながらクリックして選択します
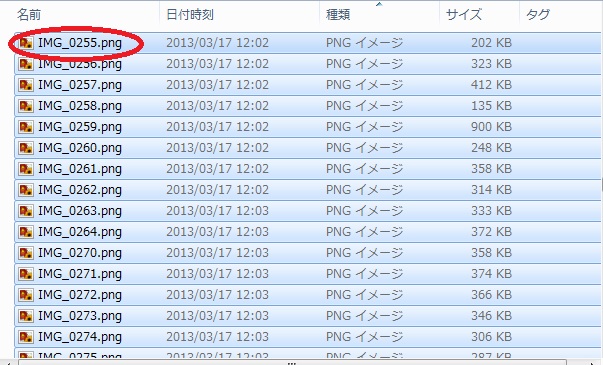
これで、奇数ページの画像を全部選択状態にしてからF2キーを押すと、上で選択した一番番号の若いファイルのファイル名が編集できるようになりますので、適当なファイル名に変えます。
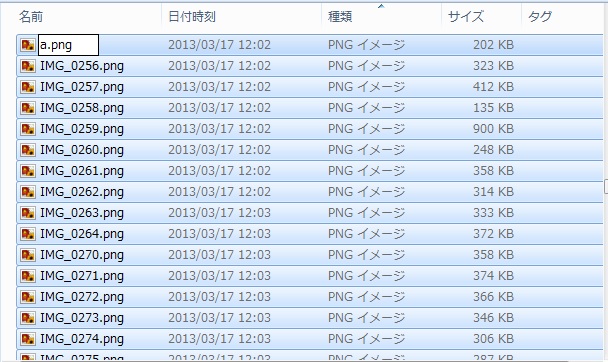
これでリターンキーを押すと、選択していたファイルが全部一気に1からの連番に変わります!
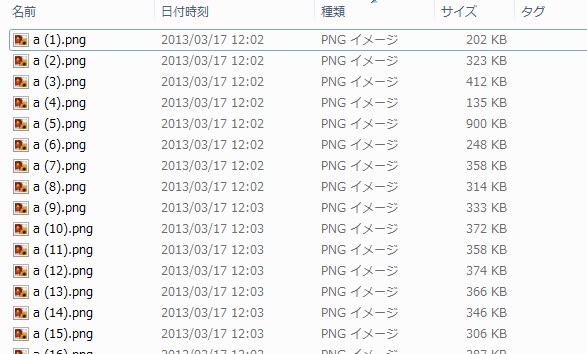
文章にすると長ったらしいですが、やってみればあっという間です。
この方法で同じように偶数ページの画像も1からの連番に変えます。
このとき、変更後のファイル名は奇数ページと偶数ページで同じにします。
上の例では"a"というファイル名にしたので、偶数ページも同様に"a"で連番にします。
ここまでが第一段階です。
続いて奇数ページのフォルダに戻って、リナンバリングしたファイルをすべて選択し 「Ctrlを押しながらC」、「Ctrlを押しながらV」の順でキーを押します。前者は選択したものをコピー、後者はペーストの意味です。すると、以下のようにファイルのコピーが作られ、そのコピーだけが選択された状態になります。
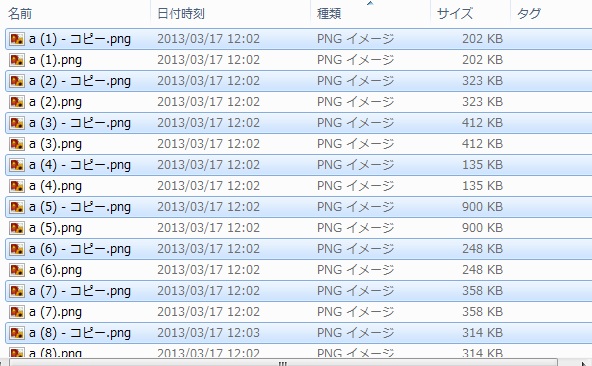
上の図を見ていただければわかりますが、コピーしたファイルとコピー元のファイルが互い違いに並んでいるのがわかると思います。これがミソで、WIndows7でないとこのようになりません。
この状態でまた「Ctrlを押しながらC」を押すと、選択状態になっているファイルがすべてコピーされるので、偶数ページのフォルダに移動して「Ctrlを押しながらV」でペーストすると、奇数ページ、偶数ページ、奇数ページ・・・と正しい順番で画像ファイルが並びます。
(エクスプローラ上では絵的には上と同じ状態になります)
そうしたら、また、先ほどやったように
これでようやっと、PDF化の準備ができました。
やたら長ったらしくなりましたが、慣れればあっというまにできる操作です。
-- 追記 --
ここで、すぐにChainLPを使わずに、こちらの記事で紹介したeTilTranを使ってページの傾きを直したほうが仕上がりがましになります。
-------
画像をページの並び通りに連番にできたら、いよいよPDFに変換します。
自炊した画像ファイルをPDFへ変換するには"ChainLP"という定番のツールがあるのでこれを使いました。
ダウンロードは以下のURLからできます。
http://no722.cocolog-nifty.com/blog/chainlp/
インストールはダウンロードしたzipファイルを展開するだけです。展開したらChainLP.exeを起動します。
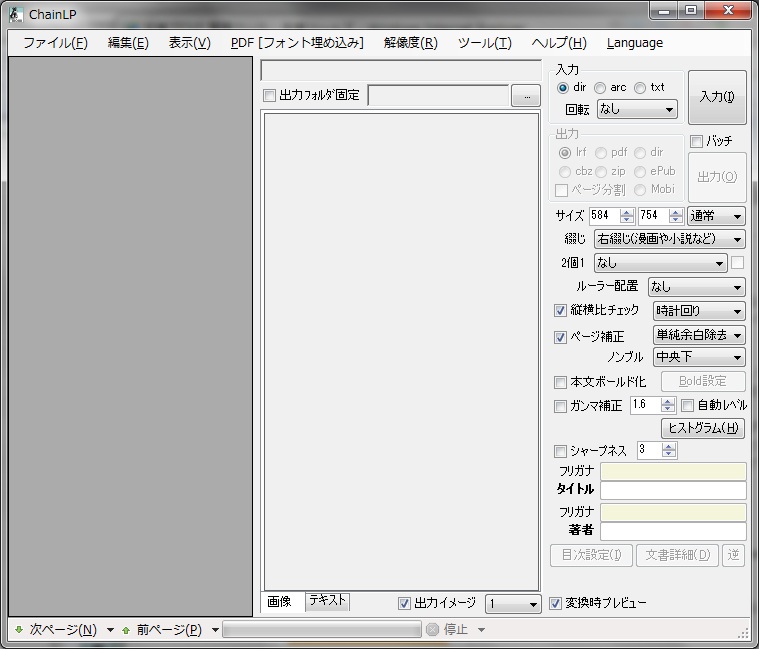
起動したらメニューの[ファイル]-[連番ファイルを読み込む]を選択します。
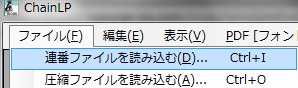
先ほどのファイルを連番にしたフォルダを選択すると以下のようにファイルが読み込まれます。
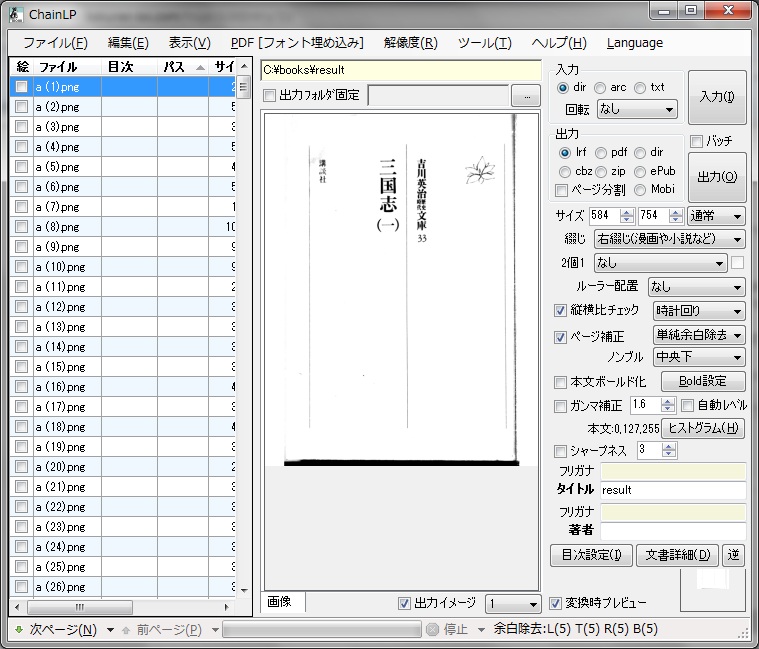
読み込まれたら、右側のパネルでPDFに変換するための設定を行います。
今回は以下のように設定しました。
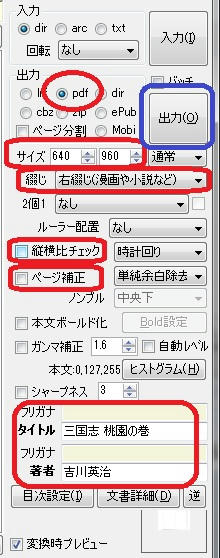
これで一通り台の作成からPDF生成までたどり着きました。
まだまだ改善の余地がたくさんあります。
台についてはすでに少し改造したので、それについてもいずれ書こうと思っています。
次の記事で、まだまだページが傾いていたり、画質が良くなかったり、改善の余地ありですが、ここまでの成果として、今年著作権がきれてパブリックドメインになった吉川英治の三国志1巻のPDFを載せます。
[関連記事]
#ランキングに参加してみました。よろしければ以下のリンクをクリックしていただくとうれしいです。
画像のファイル名をリナンバリングする
前の記事でも書きましたが、今の方法では先に奇数ページだけ撮影した後に偶数ページを撮影しています。したがって、100ページの本を撮影すると、ファイル名がこんな感じになっちゃいます。
- 1ページ:pic1.jpg
- 3ページ:pic2.jpg
- 99ページ:pic50.jpg
- 2ページ:pic51.jpg
- 4ページ:pic52.jpg
- 100ページ:pic100.jpg
これをPDF化するツールにそのまま読み込ませると、出来上がりのページがファイルの連番の通りに配列されてPDFになってしまいます。つまり先に奇数ページだけが前に集められたPDFになってしまうのでとても具合が悪いです。ファイルの連番とページ番号の並びを合わせてあげる必要があります。
何かいいツールがあればと思ったのですが、Windows7であればエクスプローラだけで何とかなることがわかったので、こんな感じでやることにしました。
奇数ページ、偶数ページそれぞれでリナンバリング
※以下の手順はWIndows7限定です。VistaやXPではうまくいきません。
撮影途中にミスなどで撮り直したページがあったりするとファイル名がきちんと連番になっていないことがあります。
なので、まず念のため奇数ページ、偶数ページの画像ファイルをそれぞれ1からの連番に変えておきます。
前回までの記事で、奇数ページと偶数ページ、それぞれの画像を別のフォルダに分けているので、まず奇数ページのフォルダをエクスプローラで開きます。
エクスプローラの表示メニューで「詳細」を選びます。
それから、「名前」(下の図の赤丸部分)をクリックしてファイル名を昇順に並び変えます。
続けて、一番下の連番が最大のファイルをクリックして選択します。
上に戻って一番連番が若いファイルをSHIFTを押しながらクリックして選択します
これで、奇数ページの画像を全部選択状態にしてからF2キーを押すと、上で選択した一番番号の若いファイルのファイル名が編集できるようになりますので、適当なファイル名に変えます。
これでリターンキーを押すと、選択していたファイルが全部一気に1からの連番に変わります!
文章にすると長ったらしいですが、やってみればあっという間です。
この方法で同じように偶数ページの画像も1からの連番に変えます。
このとき、変更後のファイル名は奇数ページと偶数ページで同じにします。
上の例では"a"というファイル名にしたので、偶数ページも同様に"a"で連番にします。
ここまでが第一段階です。
奇数ページ、偶数ページを通してリナンバリング
続いて奇数ページのフォルダに戻って、リナンバリングしたファイルをすべて選択し 「Ctrlを押しながらC」、「Ctrlを押しながらV」の順でキーを押します。前者は選択したものをコピー、後者はペーストの意味です。すると、以下のようにファイルのコピーが作られ、そのコピーだけが選択された状態になります。
上の図を見ていただければわかりますが、コピーしたファイルとコピー元のファイルが互い違いに並んでいるのがわかると思います。これがミソで、WIndows7でないとこのようになりません。
この状態でまた「Ctrlを押しながらC」を押すと、選択状態になっているファイルがすべてコピーされるので、偶数ページのフォルダに移動して「Ctrlを押しながらV」でペーストすると、奇数ページ、偶数ページ、奇数ページ・・・と正しい順番で画像ファイルが並びます。
(エクスプローラ上では絵的には上と同じ状態になります)
そうしたら、また、先ほどやったように
- 一番下の連番の大きいものを選択
- 一番上の連番の若いものをSHIFTを押しながら選択
- F2を押して適当なファイル名を入力
これでようやっと、PDF化の準備ができました。
やたら長ったらしくなりましたが、慣れればあっというまにできる操作です。
ChainLPでPDFにする
-- 追記 --
ここで、すぐにChainLPを使わずに、こちらの記事で紹介したeTilTranを使ってページの傾きを直したほうが仕上がりがましになります。
-------
画像をページの並び通りに連番にできたら、いよいよPDFに変換します。
自炊した画像ファイルをPDFへ変換するには"ChainLP"という定番のツールがあるのでこれを使いました。
ダウンロードは以下のURLからできます。
http://no722.cocolog-nifty.com/blog/chainlp/
インストールはダウンロードしたzipファイルを展開するだけです。展開したらChainLP.exeを起動します。
起動したらメニューの[ファイル]-[連番ファイルを読み込む]を選択します。
先ほどのファイルを連番にしたフォルダを選択すると以下のようにファイルが読み込まれます。
読み込まれたら、右側のパネルでPDFに変換するための設定を行います。
今回は以下のように設定しました。
- 出力:PDFをチェックします
- サイズ:お好みでどうぞ。今回は640x960と784x1176の2パターンを作りました。後者は元画像のちょうど半分のサイズです。
- 綴じ:文庫のような縦書き本は必ず右綴じを選びます。デフォルトなので変更しませんでした。
- 縦横比チェック:元画像と異なる縦横比に仕上げるときにチェックします。今回は縦横比を変えていないのでチェックしませんでした
- ページ補正:撮影した画像に余白があって、自動で除去したいときにチェックします。今回は撮影時にあらかじめ余白が出ないようにフレーミングしてあるのでチェックをはずしています。あらかじめ余白を除去しているときはチェックをはずさないと仕上げがおかしくなります。
- タイトル、著者名を入力します
これで一通り台の作成からPDF生成までたどり着きました。
まだまだ改善の余地がたくさんあります。
台についてはすでに少し改造したので、それについてもいずれ書こうと思っています。
次の記事で、まだまだページが傾いていたり、画質が良くなかったり、改善の余地ありですが、ここまでの成果として、今年著作権がきれてパブリックドメインになった吉川英治の三国志1巻のPDFを載せます。
[関連記事]
- [非破壊自炊でPDF化したパブリックドメインの本を公開]
- [非破壊自炊に挑戦(7) 照明スタンド導入]
- [非破壊自炊に挑戦(6) eTilTranでページの傾きを修整]
- [非破壊自炊に挑戦(5) 自作の台を改良する]
- [非破壊自炊に挑戦(3) 撮影画像を修正する]
- [非破壊自炊に挑戦(2) 撮影の方法]
- [非破壊自炊に挑戦(1) とっても簡単な台を自作した]
#ランキングに参加してみました。よろしければ以下のリンクをクリックしていただくとうれしいです。
 | にほんブログ村 | 人気ブログランキングへ |
プロフィール
最新記事
(02/05)
(05/18)
(05/15)
(05/10)
(04/28)




