zuiのネットでお小遣い日記
日々の雑多なこと。最近は非破壊自炊(本を裁断せずに電子化する)がマイブームです。自作の台で頑張っています。 FC2から引っ越しました。
カテゴリー「ツール」の記事一覧
- « PREV
- | HOME |
- NEXT »
- 2024.04.28
[PR]
- 2013.01.22
KeePass+DropBoxは必需品(3) KeePassの日本語化
- 2013.01.22
KeePass+DropBoxは必需品(2) インストール
- 2013.01.22
KeePass+DropBoxは必需品(1) パスワード管理のすすめ
[PR]
- 2024/04/28 (Sun)
- |
- Edit |
- ▲Top
×
[PR]上記の広告は3ヶ月以上新規記事投稿のないブログに表示されています。新しい記事を書く事で広告が消えます。
KeePass+DropBoxは必需品(3) KeePassの日本語化
- 2013/01/22 (Tue)
- ツール |
- CM(0) |
- Edit |
- ▲Top
KeePassの日本語化
今回はKeePassの日本語化について書いてみます。
前回の状態でとりあえずインストールはできましたが、メニューなどが全部英語になっています。
このままでももちろん使えますが、使いづらいので日本語化します。
まず、以下のURLにアクセスします。
http://keepass.info/translations.html
ずらっと言語の一覧が表示されます。KeePassはこれだけたくさんの言語に対応しているわけですね。
ずっとスクロールしていくと真ん中あたりに"Japanese"の行がありますので、これを探していちばん右の[2.x]をクリックします。
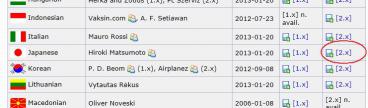 (クリックで拡大)
(クリックで拡大)
しばらくすると"Japanese-2.20.zip"(記事作成時点)というファイルのダウンロードが始まりますので、これをどこか適当なところに保存します。
このJapanese-2.20.zipを展開すると、中に"Japanese.lngx"というファイルが入っていますので、このファイルをKeePassをインストールしたディレクトリにコピーします。
デフォルトのままインストールしたときは
C:Program FilesKeePass Password Safe 2
の下になります
(64ビットOSの時はC:Program Files (x86)~の下)
この状態でKeePassを起動すると、以下のようなメッセージが表示されます。
 (クリックで拡大)
(クリックで拡大)
まだ日本語化が終わっていないのでこの時点では英語のメッセージです。自動でアップデートをチェックするか聞いてきているので「はい」をクリックします。
これでKeePassのメインウィンドウが開きます。日本語化の設定を行うため、[View]メニューの[Change Language]を開きます。
 (クリックで拡大)
(クリックで拡大)
すると、以下のようなダイアログが表示されますので、"Japanese"が表示されていることを確認して、その行をクリックして選択します。
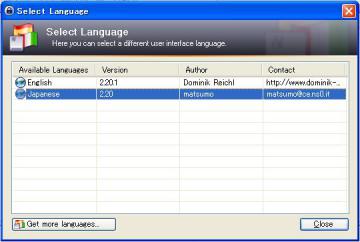 (クリックで拡大)
(クリックで拡大)
Closeをクリックしてダイアログを閉じると、以下のメッセージが表示されます。
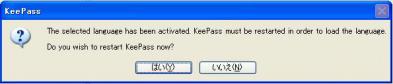 (クリックで拡大)
(クリックで拡大)
「はい」をクリックするとKeePassが再起動して、メニューなどが日本語で表示されるようになります。
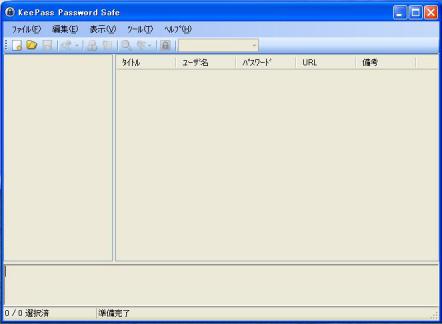 (クリックで拡大)
(クリックで拡大)
日本語化はこれで終わりです。お疲れさまでした。
次回は簡単な使い方について書きたいと思います。
#ランキングに参加してみました。よろしければ以下のリンクをクリックしていただくとうれしいです。


にほんブログ村

人気ブログランキングへ
今回はKeePassの日本語化について書いてみます。
前回の状態でとりあえずインストールはできましたが、メニューなどが全部英語になっています。
このままでももちろん使えますが、使いづらいので日本語化します。
まず、以下のURLにアクセスします。
http://keepass.info/translations.html
ずらっと言語の一覧が表示されます。KeePassはこれだけたくさんの言語に対応しているわけですね。
ずっとスクロールしていくと真ん中あたりに"Japanese"の行がありますので、これを探していちばん右の[2.x]をクリックします。
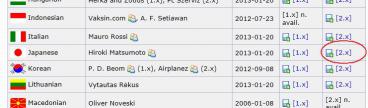 (クリックで拡大)
(クリックで拡大)しばらくすると"Japanese-2.20.zip"(記事作成時点)というファイルのダウンロードが始まりますので、これをどこか適当なところに保存します。
このJapanese-2.20.zipを展開すると、中に"Japanese.lngx"というファイルが入っていますので、このファイルをKeePassをインストールしたディレクトリにコピーします。
デフォルトのままインストールしたときは
C:Program FilesKeePass Password Safe 2
の下になります
(64ビットOSの時はC:Program Files (x86)~の下)
この状態でKeePassを起動すると、以下のようなメッセージが表示されます。
 (クリックで拡大)
(クリックで拡大)まだ日本語化が終わっていないのでこの時点では英語のメッセージです。自動でアップデートをチェックするか聞いてきているので「はい」をクリックします。
これでKeePassのメインウィンドウが開きます。日本語化の設定を行うため、[View]メニューの[Change Language]を開きます。
 (クリックで拡大)
(クリックで拡大)すると、以下のようなダイアログが表示されますので、"Japanese"が表示されていることを確認して、その行をクリックして選択します。
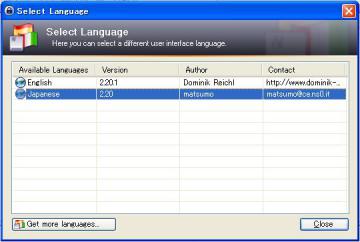 (クリックで拡大)
(クリックで拡大)Closeをクリックしてダイアログを閉じると、以下のメッセージが表示されます。
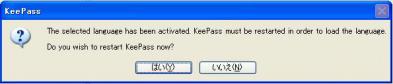 (クリックで拡大)
(クリックで拡大)「はい」をクリックするとKeePassが再起動して、メニューなどが日本語で表示されるようになります。
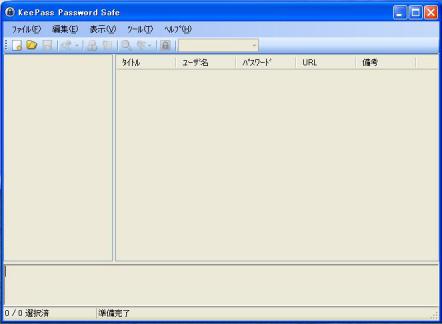 (クリックで拡大)
(クリックで拡大)日本語化はこれで終わりです。お疲れさまでした。
次回は簡単な使い方について書きたいと思います。
#ランキングに参加してみました。よろしければ以下のリンクをクリックしていただくとうれしいです。

にほんブログ村
人気ブログランキングへ
PR
KeePass+DropBoxは必需品(2) インストール
- 2013/01/22 (Tue)
- ツール |
- CM(0) |
- Edit |
- ▲Top
前回に引き続いてKeePassのお話。今回はWindowsでのKeePassインストールの方法を書いてみます。
ダウンロード
KeePassは以下のサイトからダウンロードします。
http://keepass.info/download.html
画面右上の"Professional Edition"から、"KeePass 2.20.1 (Installer EXE for Windows)"(記事作成時点)をクリックします。"Professional Edition"などとものものしい名前が付いていますが無料ですので気にする必要はありません。
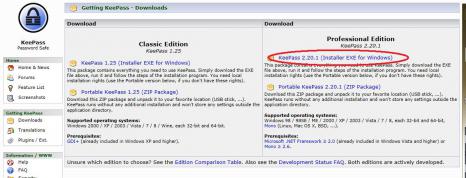 (クリックで拡大)
(クリックで拡大)
クリックしてしばらく待つとダウンロードが始まりますので実行すると以下の画面が表示されます。
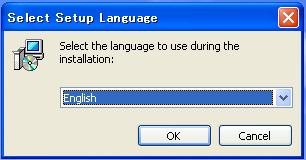
日本語化は後で行いますのでとりあえずEnglishのままOKをクリックします。
続いて以下の画面が表示されるのでNextをクリックします。
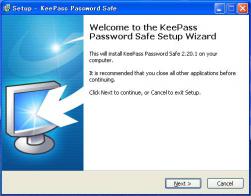 (クリックで拡大)
(クリックで拡大)
ライセンス画面が表示されるので"I accept the agreement"を選んでNextをクリックします。
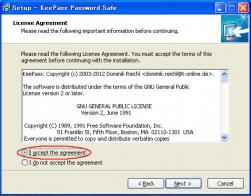 (クリックで拡大)
(クリックで拡大)
インストール先を聞かれますのでとくに変更の必要がなければそのままNextをクリックします。
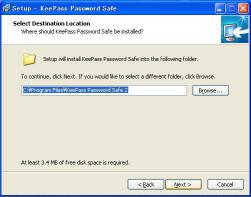 (クリックで拡大)
(クリックで拡大)
つづいてインストールオプションを尋ねられます。とくに必要がなければデフォルト(Full Installation)のままにしてNextをクリックします。
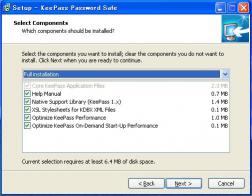
(クリックで拡大)
拡張子の関連付けとデスクトップおよびクリックラウンチへのアイコン作成について聞いてきますのでここはお好みで。管理人は全部チェックしてインストールしました。
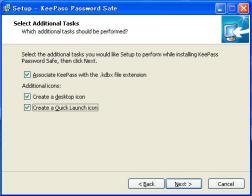 (クリックで拡大)
(クリックで拡大)
これでインストール画面の最後です。Installをクリックするとインストールが始まります。
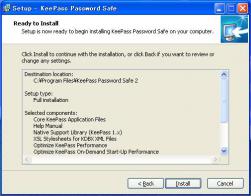
以下の画面が表示されればインストールは終わりです。
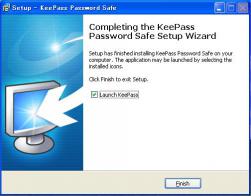
ただ、いまのままではメニューなど全ての表示が英語のままになっています。
次回はKeePassの日本語化について書いてみます。
#ランキングに参加してみました。よろしければ以下のリンクをクリックしていただくとうれしいです。


にほんブログ村

人気ブログランキングへ
ダウンロード
KeePassは以下のサイトからダウンロードします。
http://keepass.info/download.html
画面右上の"Professional Edition"から、"KeePass 2.20.1 (Installer EXE for Windows)"(記事作成時点)をクリックします。"Professional Edition"などとものものしい名前が付いていますが無料ですので気にする必要はありません。
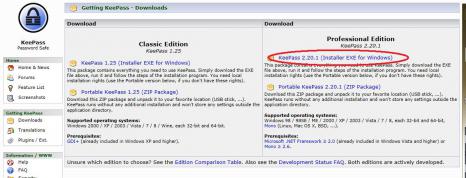 (クリックで拡大)
(クリックで拡大)クリックしてしばらく待つとダウンロードが始まりますので実行すると以下の画面が表示されます。
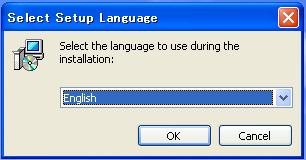
日本語化は後で行いますのでとりあえずEnglishのままOKをクリックします。
続いて以下の画面が表示されるのでNextをクリックします。
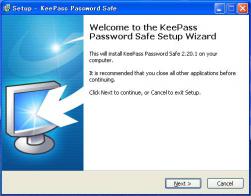 (クリックで拡大)
(クリックで拡大)ライセンス画面が表示されるので"I accept the agreement"を選んでNextをクリックします。
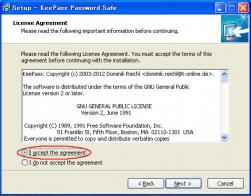 (クリックで拡大)
(クリックで拡大)インストール先を聞かれますのでとくに変更の必要がなければそのままNextをクリックします。
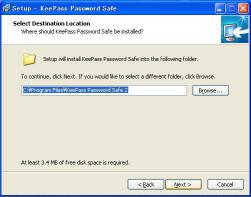 (クリックで拡大)
(クリックで拡大)つづいてインストールオプションを尋ねられます。とくに必要がなければデフォルト(Full Installation)のままにしてNextをクリックします。
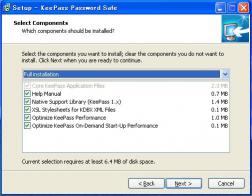
(クリックで拡大)
拡張子の関連付けとデスクトップおよびクリックラウンチへのアイコン作成について聞いてきますのでここはお好みで。管理人は全部チェックしてインストールしました。
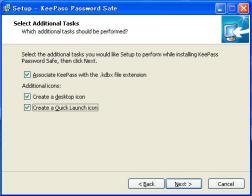 (クリックで拡大)
(クリックで拡大)これでインストール画面の最後です。Installをクリックするとインストールが始まります。
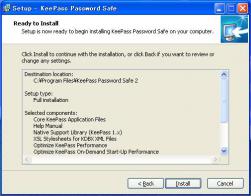
以下の画面が表示されればインストールは終わりです。
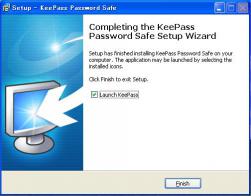
ただ、いまのままではメニューなど全ての表示が英語のままになっています。
次回はKeePassの日本語化について書いてみます。
#ランキングに参加してみました。よろしければ以下のリンクをクリックしていただくとうれしいです。

にほんブログ村
人気ブログランキングへ
KeePass+DropBoxは必需品(1) パスワード管理のすすめ
- 2013/01/22 (Tue)
- ツール |
- CM(0) |
- Edit |
- ▲Top
自己紹介
はじめまして。今日からブログを始めましたzuiといいます。
これから暇なときに思いついたことをつらつらと書いていきたいと思います。
景気の悪い日が続いていてどうにも生活が苦しいので、少しでもお金を貯めたいと四苦八苦しています。
最近はネットのポイントサイトでポイントを稼ぐのが日課になっているので、その辺の話からしていきたいと思います。
が、その前に、まずはとても便利で手放せないツールがあるので、まずはその話をしたいと思います。
パスワード管理ツール"KeePass"
いろいろなポイントサイトに登録を繰り返していくと、どうしてもパスワードの管理が必要になってきます。
全部を同じパスワードにする、という手もありますが、はっきりいって危険です。
単純なパスワードは冗談抜きでクラックされます。管理人も以前Yahooのアカウントでパスワードを破られたことがあります。そのときはまだ被害が出ていなかったのでよかったですが、ログイン履歴に見知らぬアドレスを見たときは本当に焦りました。すぐにパスワードを変え、Yahooにも通知をしましたが、しばらくはオークションなどが凍結されて使えなくなったりしました。
そして、パスワードが全部同じだと、ほかのアカウントもまとめて全部破られてしまうことになります。とくにポイントサイトの場合はユーザ名としてメールアドレスを使うことが大半なので、パスワードが破られると大変です。管理人のときは他のサイトまで被害は出ていなかったのが幸いでした。あわてて全てのサイトのパスワードを変えましたが大変な手間でした。
銀行や証券会社、ポイントサイトなどはお金が絡みますのでいっそう要注意です。かといって数あるサイトのパスワードを全部覚えるのは大変です。そこで、コンピュータにパスワードを覚えてもらうのです。そのためのツールがKeePassです。
GNUライセンスで配布されているオープンソースのソフトで、無料で使うことができます。管理人もパスワードを抜かれてから使い始めましたが、とてもお世話になっているツールですので、今回から何回かに分けてその紹介をしたいと思います。
KeePassでできること
KeePassを使うと以下のようなことができます。
つまり、一度パスワードをKeePassに登録してしまえば、自分でパスワードを覚えなくても、KeePassに「パスワードを入れて!」とお願いするだけで入れてくれるようになります。
また、自分でいくつものサイトのパスワードを決めるとなると、いろいろ考えて覚えやすいものを考えないといけませんが、たいていそういった覚えやすいパスワードはクラックされやすい単純なものになりがちです。
KeePassなら、ランダムで自動生成することができますので、考える手間もかかりませんし、おぼえるのは自分ではなくKeePassなので、どんな複雑なパスワードもへっちゃらです。これでパスワードの安全性も高めることができるのです。
【KeePassの画面】
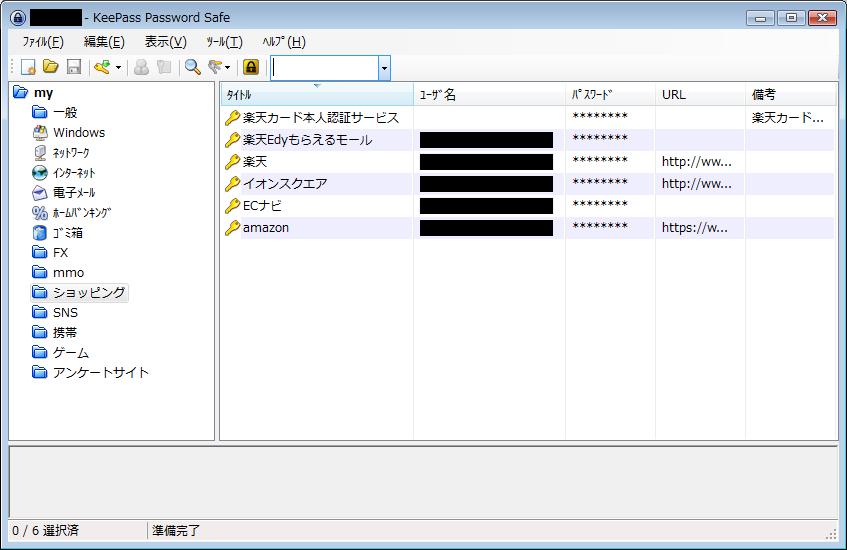
KeePassとDropBoxをくみあわせると
KeePassを使ってWindowsにパスワードを覚えさせてしまうと、Windowsを使っているときはいいのですが、外出先でスマホを使いたいときに自分ではパスワードを覚えていないので困ってしまいます。
でもご安心、WindowsだけでなくスマホやLinuxで動作するKeePassもあります。
管理人が使っているのは以下のツールです。
iPhoneは最近使っていないので今はもっぱらKeePassDroidを使っています。
Windowsのような自動入力こそできませんが、コピペができるので十分使えています。
そして、DropBoxをつかってKeePassのパスワードファイル(.kdbx)を共有すれば、自宅でも外出先でも同じようにKeePassを使うことができるようになります。
KeePassをスマホで使うようになると、パスワード入力は全部コピペになりますので、隣りから覗かれる心配はありません。
とりあえず今回はここまでにして、次回からインストール方法について書きたいと思います。
#ランキングに参加してみました。よろしければ以下のリンクをクリックしていただくとうれしいです。


にほんブログ村

人気ブログランキングへ
はじめまして。今日からブログを始めましたzuiといいます。
これから暇なときに思いついたことをつらつらと書いていきたいと思います。
景気の悪い日が続いていてどうにも生活が苦しいので、少しでもお金を貯めたいと四苦八苦しています。
最近はネットのポイントサイトでポイントを稼ぐのが日課になっているので、その辺の話からしていきたいと思います。
が、その前に、まずはとても便利で手放せないツールがあるので、まずはその話をしたいと思います。
パスワード管理ツール"KeePass"
いろいろなポイントサイトに登録を繰り返していくと、どうしてもパスワードの管理が必要になってきます。
全部を同じパスワードにする、という手もありますが、はっきりいって危険です。
単純なパスワードは冗談抜きでクラックされます。管理人も以前Yahooのアカウントでパスワードを破られたことがあります。そのときはまだ被害が出ていなかったのでよかったですが、ログイン履歴に見知らぬアドレスを見たときは本当に焦りました。すぐにパスワードを変え、Yahooにも通知をしましたが、しばらくはオークションなどが凍結されて使えなくなったりしました。
そして、パスワードが全部同じだと、ほかのアカウントもまとめて全部破られてしまうことになります。とくにポイントサイトの場合はユーザ名としてメールアドレスを使うことが大半なので、パスワードが破られると大変です。管理人のときは他のサイトまで被害は出ていなかったのが幸いでした。あわてて全てのサイトのパスワードを変えましたが大変な手間でした。
銀行や証券会社、ポイントサイトなどはお金が絡みますのでいっそう要注意です。かといって数あるサイトのパスワードを全部覚えるのは大変です。そこで、コンピュータにパスワードを覚えてもらうのです。そのためのツールがKeePassです。
GNUライセンスで配布されているオープンソースのソフトで、無料で使うことができます。管理人もパスワードを抜かれてから使い始めましたが、とてもお世話になっているツールですので、今回から何回かに分けてその紹介をしたいと思います。
KeePassでできること
KeePassを使うと以下のようなことができます。
- いろいろなサイトのユーザ名とパスワードをカテゴリに分けて覚えさせることができる
- 覚えさせたパスワードをブラウザのログイン画面に自動で入力することができる
- ランダムでパスワードを自動生成させることができる。
つまり、一度パスワードをKeePassに登録してしまえば、自分でパスワードを覚えなくても、KeePassに「パスワードを入れて!」とお願いするだけで入れてくれるようになります。
また、自分でいくつものサイトのパスワードを決めるとなると、いろいろ考えて覚えやすいものを考えないといけませんが、たいていそういった覚えやすいパスワードはクラックされやすい単純なものになりがちです。
KeePassなら、ランダムで自動生成することができますので、考える手間もかかりませんし、おぼえるのは自分ではなくKeePassなので、どんな複雑なパスワードもへっちゃらです。これでパスワードの安全性も高めることができるのです。
【KeePassの画面】
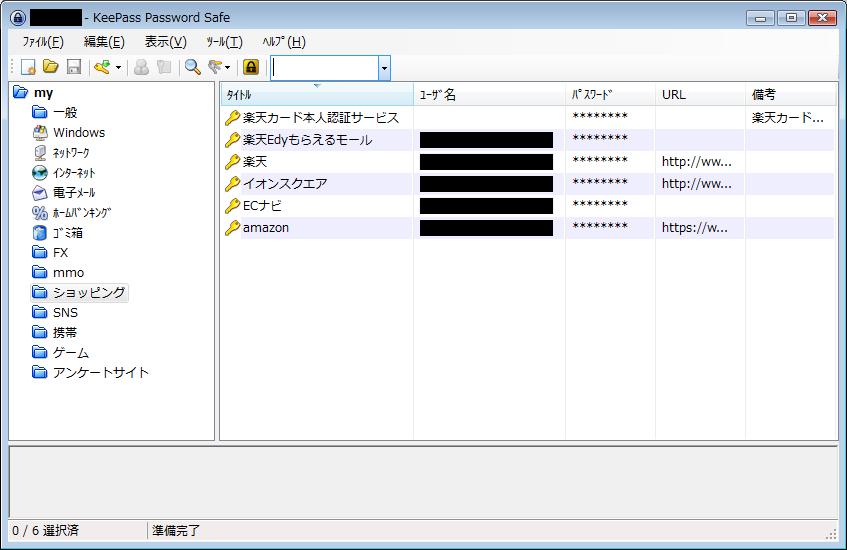
KeePassとDropBoxをくみあわせると
KeePassを使ってWindowsにパスワードを覚えさせてしまうと、Windowsを使っているときはいいのですが、外出先でスマホを使いたいときに自分ではパスワードを覚えていないので困ってしまいます。
でもご安心、WindowsだけでなくスマホやLinuxで動作するKeePassもあります。
管理人が使っているのは以下のツールです。
- iPhone:MiniKeePass
- Android:KeePassDroid
iPhoneは最近使っていないので今はもっぱらKeePassDroidを使っています。
Windowsのような自動入力こそできませんが、コピペができるので十分使えています。
そして、DropBoxをつかってKeePassのパスワードファイル(.kdbx)を共有すれば、自宅でも外出先でも同じようにKeePassを使うことができるようになります。
KeePassをスマホで使うようになると、パスワード入力は全部コピペになりますので、隣りから覗かれる心配はありません。
とりあえず今回はここまでにして、次回からインストール方法について書きたいと思います。
#ランキングに参加してみました。よろしければ以下のリンクをクリックしていただくとうれしいです。

にほんブログ村
人気ブログランキングへ
- | HOME |
プロフィール
最新記事
(02/05)
(05/18)
(05/15)
(05/10)
(04/28)



