zuiのネットでお小遣い日記
日々の雑多なこと。最近は非破壊自炊(本を裁断せずに電子化する)がマイブームです。自作の台で頑張っています。 FC2から引っ越しました。
[PR]
- 2025/08/06 (Wed)
- |
- Edit |
- ▲Top
×
[PR]上記の広告は3ヶ月以上新規記事投稿のないブログに表示されています。新しい記事を書く事で広告が消えます。
KeePass+DropBoxは必需品(3) KeePassの日本語化
- 2013/01/22 (Tue)
- ツール |
- CM(0) |
- Edit |
- ▲Top
KeePassの日本語化
今回はKeePassの日本語化について書いてみます。
前回の状態でとりあえずインストールはできましたが、メニューなどが全部英語になっています。
このままでももちろん使えますが、使いづらいので日本語化します。
まず、以下のURLにアクセスします。
http://keepass.info/translations.html
ずらっと言語の一覧が表示されます。KeePassはこれだけたくさんの言語に対応しているわけですね。
ずっとスクロールしていくと真ん中あたりに"Japanese"の行がありますので、これを探していちばん右の[2.x]をクリックします。
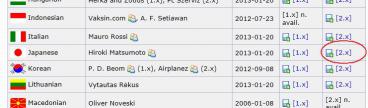 (クリックで拡大)
(クリックで拡大)
しばらくすると"Japanese-2.20.zip"(記事作成時点)というファイルのダウンロードが始まりますので、これをどこか適当なところに保存します。
このJapanese-2.20.zipを展開すると、中に"Japanese.lngx"というファイルが入っていますので、このファイルをKeePassをインストールしたディレクトリにコピーします。
デフォルトのままインストールしたときは
C:Program FilesKeePass Password Safe 2
の下になります
(64ビットOSの時はC:Program Files (x86)~の下)
この状態でKeePassを起動すると、以下のようなメッセージが表示されます。
 (クリックで拡大)
(クリックで拡大)
まだ日本語化が終わっていないのでこの時点では英語のメッセージです。自動でアップデートをチェックするか聞いてきているので「はい」をクリックします。
これでKeePassのメインウィンドウが開きます。日本語化の設定を行うため、[View]メニューの[Change Language]を開きます。
 (クリックで拡大)
(クリックで拡大)
すると、以下のようなダイアログが表示されますので、"Japanese"が表示されていることを確認して、その行をクリックして選択します。
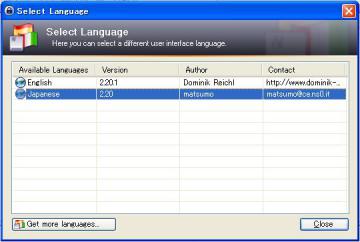 (クリックで拡大)
(クリックで拡大)
Closeをクリックしてダイアログを閉じると、以下のメッセージが表示されます。
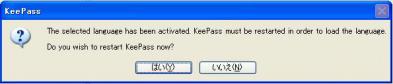 (クリックで拡大)
(クリックで拡大)
「はい」をクリックするとKeePassが再起動して、メニューなどが日本語で表示されるようになります。
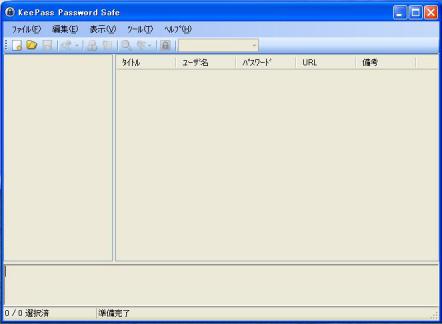 (クリックで拡大)
(クリックで拡大)
日本語化はこれで終わりです。お疲れさまでした。
次回は簡単な使い方について書きたいと思います。
#ランキングに参加してみました。よろしければ以下のリンクをクリックしていただくとうれしいです。


にほんブログ村

人気ブログランキングへ
今回はKeePassの日本語化について書いてみます。
前回の状態でとりあえずインストールはできましたが、メニューなどが全部英語になっています。
このままでももちろん使えますが、使いづらいので日本語化します。
まず、以下のURLにアクセスします。
http://keepass.info/translations.html
ずらっと言語の一覧が表示されます。KeePassはこれだけたくさんの言語に対応しているわけですね。
ずっとスクロールしていくと真ん中あたりに"Japanese"の行がありますので、これを探していちばん右の[2.x]をクリックします。
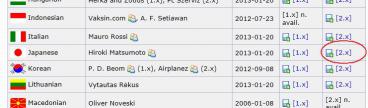 (クリックで拡大)
(クリックで拡大)しばらくすると"Japanese-2.20.zip"(記事作成時点)というファイルのダウンロードが始まりますので、これをどこか適当なところに保存します。
このJapanese-2.20.zipを展開すると、中に"Japanese.lngx"というファイルが入っていますので、このファイルをKeePassをインストールしたディレクトリにコピーします。
デフォルトのままインストールしたときは
C:Program FilesKeePass Password Safe 2
の下になります
(64ビットOSの時はC:Program Files (x86)~の下)
この状態でKeePassを起動すると、以下のようなメッセージが表示されます。
 (クリックで拡大)
(クリックで拡大)まだ日本語化が終わっていないのでこの時点では英語のメッセージです。自動でアップデートをチェックするか聞いてきているので「はい」をクリックします。
これでKeePassのメインウィンドウが開きます。日本語化の設定を行うため、[View]メニューの[Change Language]を開きます。
 (クリックで拡大)
(クリックで拡大)すると、以下のようなダイアログが表示されますので、"Japanese"が表示されていることを確認して、その行をクリックして選択します。
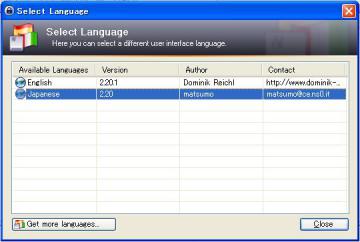 (クリックで拡大)
(クリックで拡大)Closeをクリックしてダイアログを閉じると、以下のメッセージが表示されます。
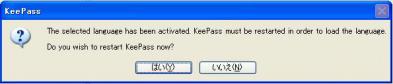 (クリックで拡大)
(クリックで拡大)「はい」をクリックするとKeePassが再起動して、メニューなどが日本語で表示されるようになります。
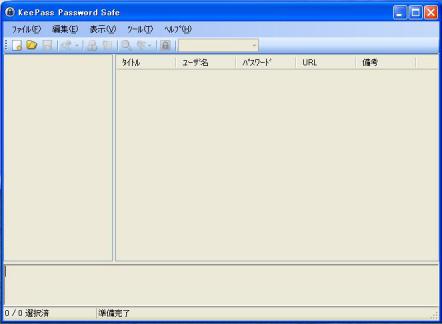 (クリックで拡大)
(クリックで拡大)日本語化はこれで終わりです。お疲れさまでした。
次回は簡単な使い方について書きたいと思います。
#ランキングに参加してみました。よろしければ以下のリンクをクリックしていただくとうれしいです。

にほんブログ村
人気ブログランキングへ
PR
プロフィール
最新記事
(02/05)
(05/18)
(05/15)
(05/10)
(04/28)




この記事へのコメント