zuiのネットでお小遣い日記
日々の雑多なこと。最近は非破壊自炊(本を裁断せずに電子化する)がマイブームです。自作の台で頑張っています。 FC2から引っ越しました。
[PR]
- 2025/08/06 (Wed)
- |
- Edit |
- ▲Top
×
[PR]上記の広告は3ヶ月以上新規記事投稿のないブログに表示されています。新しい記事を書く事で広告が消えます。
KeePass+DropBoxは必需品(2) インストール
- 2013/01/22 (Tue)
- ツール |
- CM(0) |
- Edit |
- ▲Top
前回に引き続いてKeePassのお話。今回はWindowsでのKeePassインストールの方法を書いてみます。
ダウンロード
KeePassは以下のサイトからダウンロードします。
http://keepass.info/download.html
画面右上の"Professional Edition"から、"KeePass 2.20.1 (Installer EXE for Windows)"(記事作成時点)をクリックします。"Professional Edition"などとものものしい名前が付いていますが無料ですので気にする必要はありません。
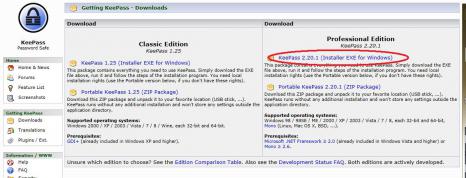 (クリックで拡大)
(クリックで拡大)
クリックしてしばらく待つとダウンロードが始まりますので実行すると以下の画面が表示されます。
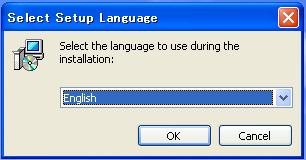
日本語化は後で行いますのでとりあえずEnglishのままOKをクリックします。
続いて以下の画面が表示されるのでNextをクリックします。
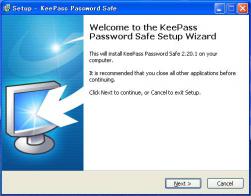 (クリックで拡大)
(クリックで拡大)
ライセンス画面が表示されるので"I accept the agreement"を選んでNextをクリックします。
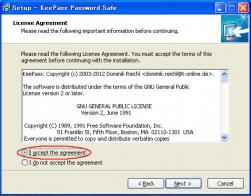 (クリックで拡大)
(クリックで拡大)
インストール先を聞かれますのでとくに変更の必要がなければそのままNextをクリックします。
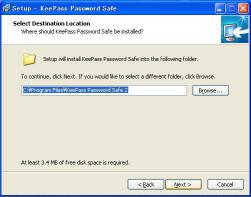 (クリックで拡大)
(クリックで拡大)
つづいてインストールオプションを尋ねられます。とくに必要がなければデフォルト(Full Installation)のままにしてNextをクリックします。
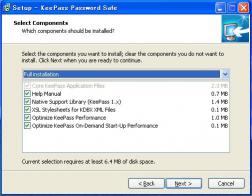
(クリックで拡大)
拡張子の関連付けとデスクトップおよびクリックラウンチへのアイコン作成について聞いてきますのでここはお好みで。管理人は全部チェックしてインストールしました。
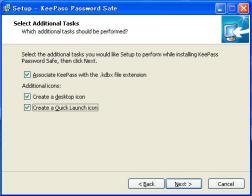 (クリックで拡大)
(クリックで拡大)
これでインストール画面の最後です。Installをクリックするとインストールが始まります。
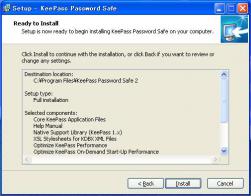
以下の画面が表示されればインストールは終わりです。
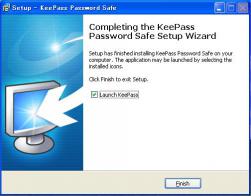
ただ、いまのままではメニューなど全ての表示が英語のままになっています。
次回はKeePassの日本語化について書いてみます。
#ランキングに参加してみました。よろしければ以下のリンクをクリックしていただくとうれしいです。


にほんブログ村

人気ブログランキングへ
ダウンロード
KeePassは以下のサイトからダウンロードします。
http://keepass.info/download.html
画面右上の"Professional Edition"から、"KeePass 2.20.1 (Installer EXE for Windows)"(記事作成時点)をクリックします。"Professional Edition"などとものものしい名前が付いていますが無料ですので気にする必要はありません。
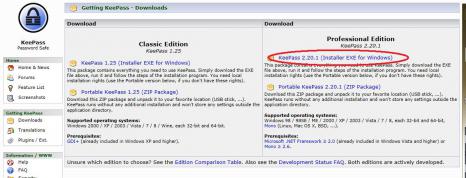 (クリックで拡大)
(クリックで拡大)クリックしてしばらく待つとダウンロードが始まりますので実行すると以下の画面が表示されます。
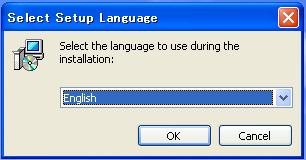
日本語化は後で行いますのでとりあえずEnglishのままOKをクリックします。
続いて以下の画面が表示されるのでNextをクリックします。
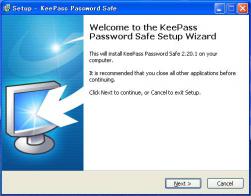 (クリックで拡大)
(クリックで拡大)ライセンス画面が表示されるので"I accept the agreement"を選んでNextをクリックします。
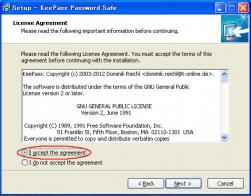 (クリックで拡大)
(クリックで拡大)インストール先を聞かれますのでとくに変更の必要がなければそのままNextをクリックします。
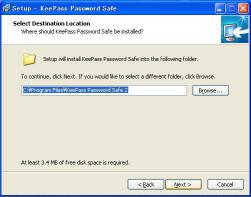 (クリックで拡大)
(クリックで拡大)つづいてインストールオプションを尋ねられます。とくに必要がなければデフォルト(Full Installation)のままにしてNextをクリックします。
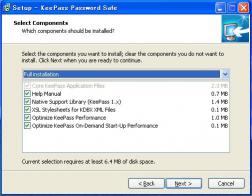
(クリックで拡大)
拡張子の関連付けとデスクトップおよびクリックラウンチへのアイコン作成について聞いてきますのでここはお好みで。管理人は全部チェックしてインストールしました。
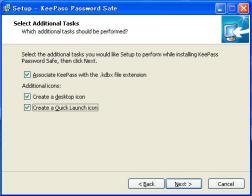 (クリックで拡大)
(クリックで拡大)これでインストール画面の最後です。Installをクリックするとインストールが始まります。
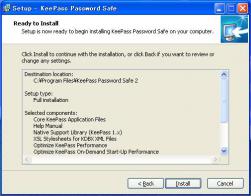
以下の画面が表示されればインストールは終わりです。
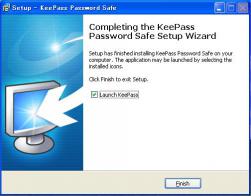
ただ、いまのままではメニューなど全ての表示が英語のままになっています。
次回はKeePassの日本語化について書いてみます。
#ランキングに参加してみました。よろしければ以下のリンクをクリックしていただくとうれしいです。

にほんブログ村
人気ブログランキングへ
PR
プロフィール
最新記事
(02/05)
(05/18)
(05/15)
(05/10)
(04/28)




この記事へのコメント