zuiのネットでお小遣い日記
日々の雑多なこと。最近は非破壊自炊(本を裁断せずに電子化する)がマイブームです。自作の台で頑張っています。 FC2から引っ越しました。
[PR]
- 2025/10/19 (Sun)
- |
- Edit |
- ▲Top
×
[PR]上記の広告は3ヶ月以上新規記事投稿のないブログに表示されています。新しい記事を書く事で広告が消えます。
非破壊自炊に挑戦(3) 撮影画像を修正する
- 2013/03/17 (Sun)
- 自炊 |
- CM(0) |
- Edit |
- ▲Top
自炊関連の3回目は、ここまでに撮影した画像をPDFにするまでの手順を書きます。
・・・のつもりだったのですが、長くなりすぎたので、PDF化まで行きませんでした。今回はPDF化の前段階となる画像修整の話を書きます。
前回撮影の話を書きましたが、いまやっている方法は、奇数ページだけ、偶数ページだけをそれぞれまとめて撮影する方法です。このとき、奇数ページと偶数ページでは、本をひっくり返して撮影しています。そのため両者は向きが逆になっています。
[奇数ページ]
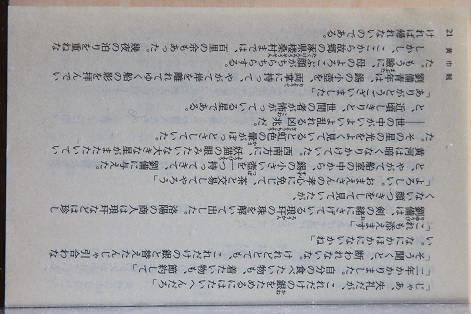
[偶数ページ]
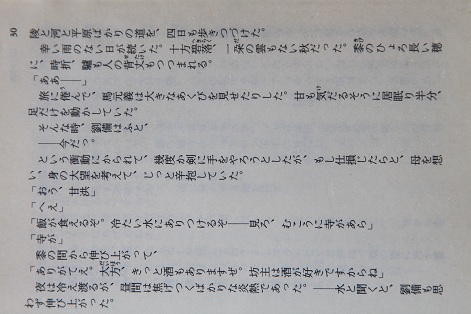
したがって、正しい向きにするためには奇数ページは左90度、偶数ページは右90度と別々の加工をしてあげる必要があります。そのため、処理しやすくするため、奇数ページ、偶数ページの画像を別々のフォルダに分類します。全体ページ数がわかっていれば、ざっくり半分当たりのところを何枚かチェックして区切りを見つけます。意図的に偶数ページと奇数ページの間に食事などの休憩時間を挟んで、ファイルの作成時刻で見つけるというのもいいですね。
とりあえず適当な場所に奇数用のodd、偶数用のevenというフォルダを作って画像を分類します。
分類したら画像を回転するわけですが、それ以外にも、上の画像を見てお気づきだと思いますが、全体的に青みがかっています。これは抑えに使った塩ビ板のせいです。この青みも解消したいです。また、全体的に暗いです。紙のような白いものを撮影する場合は露出補正して明るめに撮影しなければならないのですがすっかり忘れていました。そのため、明るさの補正も必要です。
まずはこれらの修整を行うためのツールをインストールします。
補正を行うツールとして、今回はGIMP2というツールを使います。GIMP2はフリーの有名な画像処理ツールです。これにDBPというプラグインを追加するとたくさんの画像を一括で回転したり色調補正したりすることができるということで、この方法を使います。
今回GIMPのダウンロードはこちらにおいてあったものを使いました。こちらは公式サイトではないようなので、公式から落としたい人はこちらで適当なものを探してください。
GIMPのインストールはセットアッププログラムを実行するだけなのでここではふれません。
続けてプラグインDBPをインストールします。DBPのダウンロードは
http://members.ozemail.com.au/~hodsond/dbp.html
から行います。ここの"Windows Users"というセクションのところにある
http://members.ozemail.com.au/~hodsond/dbp-1.1.8.zip
というリンクからダウンロードしました。
ダウンロードしたdbp-1.8.zipを展開するとdbp.exeというファイルができるので以下の場所にコピーします。
GIMPインストールディレクトリ\lib\gimp\2.0\plug-ins
これでインストールは完了です。
インストールが終わったらGIMP2を起動します。
起動するとウィンドウがいくつか開きますが、横長でメニューバーのあるウィンドウを探して、メニューの[フィルター]→[Batch Process]の順にクリックします。
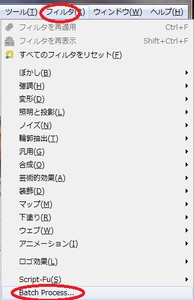
すると、"David's Batch Processor"というダイアログが開きますので、Add Filesというボタンをクリックします。
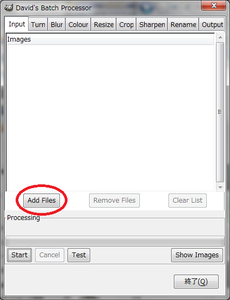
ファイル選択ダイアログが開くので、まず奇数ページ画像をすべて選択して「追加」ボタンをクリックすると元のダイアログに画像のリストが追加されます。ファイル選択ダイアログは自動で閉じてくれないので、元のダイアログにファイルが追加されたのを確認したら閉じてしまいます。続けてTurnタブをクリックします。
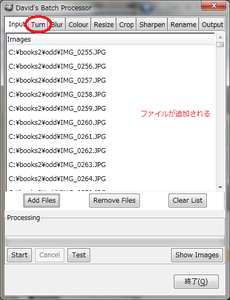
以下のような画面になるので、Enableをチェックし、TurnをAnti-clockwiseにします。
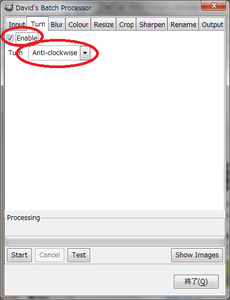
これが奇数ページを一括して左90度回転する指定です。
続けて色調補正のパラメータをセットします。今回自炊した三国志の1巻は挿絵もない文字だけの本なので、コピー機でコピーしたような白黒のイメージにしてしまいます。
colourタブが色調補正のための画面です。今回は以下のように設定しました。
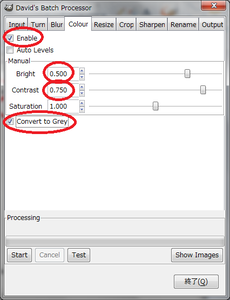
あと、今回は画像をpng形式にすることにしました。pngにするには、outputタブのFormatをPNGに変えます。他のパラメータは変えませんでした。
これで全ての設定が終わりましたので、下のほうにある[start]ボタンをクリックすると変換が始まります。
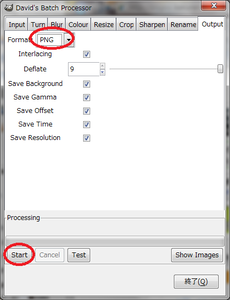
しばらく時間がかかりますので放置します。出来上がりはこんな感じになります。
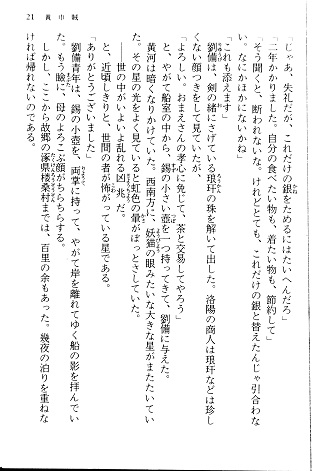
これで奇数ページが終わったので、続けて同様の方法で偶数ページを処理します。
偶数ページを処理するときは、DBPのturnタブで、Turnの値を"Clockwise"にします。
他は奇数ページのときと同じです。
だいぶ長くなってしまったのでいったんここで切ります。
次こそはPDF化の話になると思います。
[関連記事]
#ランキングに参加してみました。よろしければ以下のリンクをクリックしていただくとうれしいです。
・・・のつもりだったのですが、長くなりすぎたので、PDF化まで行きませんでした。今回はPDF化の前段階となる画像修整の話を書きます。
画像ファイルの手直し
奇数ページの画像と偶数ページの画像を別々のフォルダに分ける
前回撮影の話を書きましたが、いまやっている方法は、奇数ページだけ、偶数ページだけをそれぞれまとめて撮影する方法です。このとき、奇数ページと偶数ページでは、本をひっくり返して撮影しています。そのため両者は向きが逆になっています。
[奇数ページ]
[偶数ページ]
したがって、正しい向きにするためには奇数ページは左90度、偶数ページは右90度と別々の加工をしてあげる必要があります。そのため、処理しやすくするため、奇数ページ、偶数ページの画像を別々のフォルダに分類します。全体ページ数がわかっていれば、ざっくり半分当たりのところを何枚かチェックして区切りを見つけます。意図的に偶数ページと奇数ページの間に食事などの休憩時間を挟んで、ファイルの作成時刻で見つけるというのもいいですね。
とりあえず適当な場所に奇数用のodd、偶数用のevenというフォルダを作って画像を分類します。
画像の一括修正
分類したら画像を回転するわけですが、それ以外にも、上の画像を見てお気づきだと思いますが、全体的に青みがかっています。これは抑えに使った塩ビ板のせいです。この青みも解消したいです。また、全体的に暗いです。紙のような白いものを撮影する場合は露出補正して明るめに撮影しなければならないのですがすっかり忘れていました。そのため、明るさの補正も必要です。
まずはこれらの修整を行うためのツールをインストールします。
ツールのインストール
補正を行うツールとして、今回はGIMP2というツールを使います。GIMP2はフリーの有名な画像処理ツールです。これにDBPというプラグインを追加するとたくさんの画像を一括で回転したり色調補正したりすることができるということで、この方法を使います。
今回GIMPのダウンロードはこちらにおいてあったものを使いました。こちらは公式サイトではないようなので、公式から落としたい人はこちらで適当なものを探してください。
GIMPのインストールはセットアッププログラムを実行するだけなのでここではふれません。
続けてプラグインDBPをインストールします。DBPのダウンロードは
http://members.ozemail.com.au/~hodsond/dbp.html
から行います。ここの"Windows Users"というセクションのところにある
http://members.ozemail.com.au/~hodsond/dbp-1.1.8.zip
というリンクからダウンロードしました。
ダウンロードしたdbp-1.8.zipを展開するとdbp.exeというファイルができるので以下の場所にコピーします。
GIMPインストールディレクトリ\lib\gimp\2.0\plug-ins
これでインストールは完了です。
ツールの実行
インストールが終わったらGIMP2を起動します。
起動するとウィンドウがいくつか開きますが、横長でメニューバーのあるウィンドウを探して、メニューの[フィルター]→[Batch Process]の順にクリックします。
すると、"David's Batch Processor"というダイアログが開きますので、Add Filesというボタンをクリックします。
ファイル選択ダイアログが開くので、まず奇数ページ画像をすべて選択して「追加」ボタンをクリックすると元のダイアログに画像のリストが追加されます。ファイル選択ダイアログは自動で閉じてくれないので、元のダイアログにファイルが追加されたのを確認したら閉じてしまいます。続けてTurnタブをクリックします。
以下のような画面になるので、Enableをチェックし、TurnをAnti-clockwiseにします。
これが奇数ページを一括して左90度回転する指定です。
続けて色調補正のパラメータをセットします。今回自炊した三国志の1巻は挿絵もない文字だけの本なので、コピー機でコピーしたような白黒のイメージにしてしまいます。
colourタブが色調補正のための画面です。今回は以下のように設定しました。
- Enableをチェック
- Brightを0.5←明るくする
- Contrastを0.75←紙面と字の色をはっきり分ける
- Convert to Grayをチェック←白黒にする
あと、今回は画像をpng形式にすることにしました。pngにするには、outputタブのFormatをPNGに変えます。他のパラメータは変えませんでした。
これで全ての設定が終わりましたので、下のほうにある[start]ボタンをクリックすると変換が始まります。
しばらく時間がかかりますので放置します。出来上がりはこんな感じになります。
これで奇数ページが終わったので、続けて同様の方法で偶数ページを処理します。
偶数ページを処理するときは、DBPのturnタブで、Turnの値を"Clockwise"にします。
他は奇数ページのときと同じです。
だいぶ長くなってしまったのでいったんここで切ります。
次こそはPDF化の話になると思います。
[関連記事]
- [非破壊自炊でPDF化したパブリックドメインの本を公開]
- [非破壊自炊に挑戦(7) 照明スタンド導入]
- [非破壊自炊に挑戦(6) eTilTranでページの傾きを修整]
- [非破壊自炊に挑戦(5) 自作の台を改良する]
- [非破壊自炊に挑戦(4) PDFに変換する]
- [非破壊自炊に挑戦(2) 撮影の方法]
- [非破壊自炊に挑戦(1) とっても簡単な台を自作した]
#ランキングに参加してみました。よろしければ以下のリンクをクリックしていただくとうれしいです。
 | にほんブログ村 | 人気ブログランキングへ |
PR
非破壊自炊に挑戦(2) 撮影の方法
- 2013/03/13 (Wed)
- 自炊 |
- CM(0) |
- Edit |
- ▲Top
今回は、前回ご紹介した非破壊自炊用の台を使って本を撮影する時の話を書きます。
前回紹介した台というのはこんなやつです。

この写真の右に据え付けてある三脚とその上のカメラで撮影をしています。この写真は仮組直後に撮ったもので、実際にはカメラはもっと台に近付けて撮影します。
使っているカメラはキヤノンのEOS Kiss X3です。これにフィルムカメラ用のズームレンズをつけて撮影しています。今回は文庫本を撮影しましたが、焦点距離はだいたい100~135mmぐらいを使いました。
一般的な自炊では、カメラは真上から見下ろすように撮影することが多いようです。
でも、前回も触れましたがその方法だとどうしてもゆがみが大きくなってしまいます。きちんとした画像補正技術があれば上からとったほうが早いのですが、そんなものはないのでクォリティ重視ならどうしてもページに正対するように斜め上から撮影することになります。
その代わり、一度に1ページしか撮影できませんので、本のページめくりを2度繰り返さないといけません。最初に奇数ページを全部撮影した後に、本をひっくり返して偶数ページを撮影していきます。セッティングが面倒なのでカメラは動かさずに本をひっくり返して再度ページめくりをやります。なので、決して楽ではありません。根気のいる作業です。今回試しに吉川英治の三国志1巻(講談社文庫版)を撮影してみましたが、まだ慣れていないこともあって昼食をはさんで10時から15時ぐらいまでかかりました。
iPhone、PCと組み合わせてリモート撮影する
※ 以下の記述は数世代前の古いデジカメ向けのものです。最近のデジカメであればデジカメ本体にWifi機能が付いていることがあるので、その場合はPCを介さずにiphoneで直接リモートコントロールできるそうです。このほかにも2台のAndroidまたは2台のiphoneをお持ちなら、RemoteShotというアプリでリモート撮影ができるそうです。
実際に撮影する際、いちいちカメラ本体のシャッターボタンを押していたのでは手間がかかりますしちょっとした拍子にカメラが動いてずれてしまいます。でもKiss用のリモートレリーズは持っていないので何とかしなければとネットを探していたら、
DSLR Camera Remote
というアプリの存在を知りました。これは、iPhoneからキヤノン、ニコンのデジタル一眼レフをコントロールできるアプリです。無料版と有料版があるのですが、シャッターをきって結果を確認するだけなら無料版でもOKでした。これならリモートレリーズの代わりどころか撮影結果の確認まで手元のiPhoneでできてしまいます。
ただし、別途PCが必要です。EOSとPCをUSBケーブルでつなぎ、PC上にDSLR Camera Remoteのサーバープルグラムを入れます。そして、iPhoneとノートPCはWiFiで通信しながらシャッター指示と画像の送受信を行うという仕組みです。簡単に図示するとこんな感じです。

これは今回のような用途にはほんとぴったりですね。有料版だと手元のiPhoneでライブビューを確認できるらしいです。これならページを板で抑えたときのちょっとしたずれなんかもすぐにわかるでしょうから、ずれないように抑えてからシャッターを切ることができてよりクォリティをあげられそうです。
iPhoneのアプリはApp StoreでDSLRで検索すればすぐヒットします。
DSLR Camera Remoteのサーバーソフトはこちらのページの一番下の"download the DSLR Camera Remote server software here."のリンクからダウンロードできます。
現時点での問題点
まだまだ実際のところ問題点は山積みです。
撮影する際は、ページをめくった後に透明の塩ビ板で上から押えて撮影していくのですが、このとき、文字が奥のほうに入り込んでいると結構強めに抑えないと文字が欠けてしまいます。そのため結構力を入れておさえることがあるのですが、ギュッと押さえた拍子に台や本がずるっと滑ってずれてしまうことが結構ありました。台に滑り止めを施さないといけないと思っています。
あと、今現在は専用の照明スタンドなどは用意していないので部屋に差し込む日の光で撮影するしかありません。夜間に蛍光灯で撮影しようとすると暗すぎてスローシャッターになってしまいます。塩ビ板でページを押さえつけていると結構ページがぶれてしまうことがありました。また、日中でも部屋の中だと決して十分な明るさというわけではありません。やっぱ照明は必要かな、と思っています。
次回は撮影した画像をPDFにするまでの話を書くつもりです。
そのあと、この台で電子化した本のサンプルとして今年著作権がきれてパブリックドメインになった吉川英治の三国志1巻のPDFを公開する予定です。お楽しみに。
[関連記事]
#ランキングに参加してみました。よろしければ以下のリンクをクリックしていただくとうれしいです。
前回紹介した台というのはこんなやつです。
この写真の右に据え付けてある三脚とその上のカメラで撮影をしています。この写真は仮組直後に撮ったもので、実際にはカメラはもっと台に近付けて撮影します。
使っているカメラはキヤノンのEOS Kiss X3です。これにフィルムカメラ用のズームレンズをつけて撮影しています。今回は文庫本を撮影しましたが、焦点距離はだいたい100~135mmぐらいを使いました。
一般的な自炊では、カメラは真上から見下ろすように撮影することが多いようです。
でも、前回も触れましたがその方法だとどうしてもゆがみが大きくなってしまいます。きちんとした画像補正技術があれば上からとったほうが早いのですが、そんなものはないのでクォリティ重視ならどうしてもページに正対するように斜め上から撮影することになります。
その代わり、一度に1ページしか撮影できませんので、本のページめくりを2度繰り返さないといけません。最初に奇数ページを全部撮影した後に、本をひっくり返して偶数ページを撮影していきます。セッティングが面倒なのでカメラは動かさずに本をひっくり返して再度ページめくりをやります。なので、決して楽ではありません。根気のいる作業です。今回試しに吉川英治の三国志1巻(講談社文庫版)を撮影してみましたが、まだ慣れていないこともあって昼食をはさんで10時から15時ぐらいまでかかりました。
iPhone、PCと組み合わせてリモート撮影する
※ 以下の記述は数世代前の古いデジカメ向けのものです。最近のデジカメであればデジカメ本体にWifi機能が付いていることがあるので、その場合はPCを介さずにiphoneで直接リモートコントロールできるそうです。このほかにも2台のAndroidまたは2台のiphoneをお持ちなら、RemoteShotというアプリでリモート撮影ができるそうです。
実際に撮影する際、いちいちカメラ本体のシャッターボタンを押していたのでは手間がかかりますしちょっとした拍子にカメラが動いてずれてしまいます。でもKiss用のリモートレリーズは持っていないので何とかしなければとネットを探していたら、
DSLR Camera Remote
というアプリの存在を知りました。これは、iPhoneからキヤノン、ニコンのデジタル一眼レフをコントロールできるアプリです。無料版と有料版があるのですが、シャッターをきって結果を確認するだけなら無料版でもOKでした。これならリモートレリーズの代わりどころか撮影結果の確認まで手元のiPhoneでできてしまいます。
ただし、別途PCが必要です。EOSとPCをUSBケーブルでつなぎ、PC上にDSLR Camera Remoteのサーバープルグラムを入れます。そして、iPhoneとノートPCはWiFiで通信しながらシャッター指示と画像の送受信を行うという仕組みです。簡単に図示するとこんな感じです。
これは今回のような用途にはほんとぴったりですね。有料版だと手元のiPhoneでライブビューを確認できるらしいです。これならページを板で抑えたときのちょっとしたずれなんかもすぐにわかるでしょうから、ずれないように抑えてからシャッターを切ることができてよりクォリティをあげられそうです。
iPhoneのアプリはApp StoreでDSLRで検索すればすぐヒットします。
DSLR Camera Remoteのサーバーソフトはこちらのページの一番下の"download the DSLR Camera Remote server software here."のリンクからダウンロードできます。
現時点での問題点
まだまだ実際のところ問題点は山積みです。
撮影する際は、ページをめくった後に透明の塩ビ板で上から押えて撮影していくのですが、このとき、文字が奥のほうに入り込んでいると結構強めに抑えないと文字が欠けてしまいます。そのため結構力を入れておさえることがあるのですが、ギュッと押さえた拍子に台や本がずるっと滑ってずれてしまうことが結構ありました。台に滑り止めを施さないといけないと思っています。
あと、今現在は専用の照明スタンドなどは用意していないので部屋に差し込む日の光で撮影するしかありません。夜間に蛍光灯で撮影しようとすると暗すぎてスローシャッターになってしまいます。塩ビ板でページを押さえつけていると結構ページがぶれてしまうことがありました。また、日中でも部屋の中だと決して十分な明るさというわけではありません。やっぱ照明は必要かな、と思っています。
次回は撮影した画像をPDFにするまでの話を書くつもりです。
そのあと、この台で電子化した本のサンプルとして今年著作権がきれてパブリックドメインになった吉川英治の三国志1巻のPDFを公開する予定です。お楽しみに。
[関連記事]
- [非破壊自炊でPDF化したパブリックドメインの本を公開]
- [非破壊自炊に挑戦(7) 照明スタンド導入]
- [非破壊自炊に挑戦(6) eTilTranでページの傾きを修整]
- [非破壊自炊に挑戦(5) 自作の台を改良する]
- [非破壊自炊に挑戦(4) PDFに変換する]
- [非破壊自炊に挑戦(3) 撮影画像を修正する]
- [非破壊自炊に挑戦(1) とっても簡単な台を自作した]
#ランキングに参加してみました。よろしければ以下のリンクをクリックしていただくとうれしいです。
 | にほんブログ村 | 人気ブログランキングへ |
非破壊自炊に挑戦(1) とっても簡単な台を自作した
- 2013/03/09 (Sat)
- 自炊 |
- CM(0) |
- Edit |
- ▲Top
非破壊自炊のきっかけ
管理人が常々考えていたことの一つに、「本棚の本を電子化できないか」というのがあります。本を個人で電子化することを「自炊」と言うそうです。なんでかはよく知りませんが、ここからはこの記事でも本の電子化のことを「自炊」とよんで行きます。
自炊って本を全部スキャンするわけですから相当な手間がかかるわけです。もし保存したハードディスクがこわれたりしたら目も当てられません。でも、ハードディスクが大容量、低価格化していて、複数台のHDDを利用してRAIDを組んだりバックアップ用に予備のハードディスクを確保したりすることがそれほど難しくなくなってきたので、大事なデータもそう簡単には飛ばさずに済むようになってきました。
であれば、本も電子化してハードディスクにしまって、必要な時にスマホやタブレットで持ち出せるようにすれば、使い勝手も良くなります。とても重くて持ち出せないような量の本でも、電子化しちゃえば重さはゼロなので関係ありません。
でも、この自炊、きれいにやるのは結構難しいですよね。なにも考えずにただスマホのカメラで撮るだけだとこんな感じになっちゃいます。
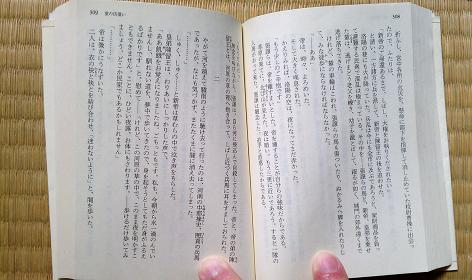
紙面が歪んでるし指が写りこんでしまいます。読めないことはありませんが結構気になってしまいますしページ数があるとちょっとストレスかもしれません。
自炊の方法には、本を裁断してスキャンする方法もあり、こちらのほうが奇麗にスキャンすることが出来るようですが、本を壊すのは忍びないので、あくまでも「非破壊」の自炊にこだわっていきたいと思っています。
台の自作に挑戦する
そんなわけでどうするか考えていたら、googleが開発したという機械の動画を見つけました。
すごいですね、これ。3:30あたりから実演がありますが、掃除機と金属の刃をつかって自動でページをめくっていきます。特許をオープンにするとかで、誰でも作れるようにするんだそうですが。。。
こんなのは作れませんね、はいwww
管理人はDIY未経験なので猿でも作れるような簡単なものでないと無理です。
あと、アパート住まいなので、かさばるようなものもNG。
でも、1つわかったことがあります。本はフルオープンにせず、V字型に開いてあげたほうがゆがみが少ない。だから、V字型に本を開くための台を作って上から透明なアクリル板で押さえつけるようにすればいいかな。
ということで、こんなものを作ってみました。

。。。はい、4つの板を逆W字につなげただけですwww
自作したともいえないレベルですねwww
でも、これならとっても簡単なので管理人にも作れました。
台の紹介
上の写真だけでわかるような気がしますwww
でも一応書いておきます。
板のつなぎには蝶番を使っているのでこんな風に折りたためます。

かさばらないとは言えませんが、このくらいにたためるならまあいいかな。
肝心な(といってもたいしたことないですが)ことは、板をその厚さの分だけずらして蝶番でつなぐこと。

この写真と上の折りたたんだ写真の左右の両端を見てもらえばわかると思います。これで、開いたときに90度のところで止まるようにしています。
使った板は近所のドイトで売っていたこんなやつ。

サイズは30cm四方。比較的軟らかい材質だったので、蝶番の取り付けも簡単でした。位置合わせしてしるしをつけたら、きりでちょっと穴をあけてから直接ねじをドライバーでねじ込みました。
使った蝶番はこれ。楽天に同じものがあったので紹介します。
抑えの透明な板は、同じくドイトで安く売っていた塩ビの透明な板。サイズは30cm×20cmです。

これを塩ビ用の接着剤を使って直角に貼り付けています。使った接着剤はこれ。
塩ビ板の接着には専用の接着剤が必要です。
塩ビ板の接着は初めてやりましたが、思ったより簡単でしっかりつきました。
セロハンテープで仮止めして接着部を密着させ、接着剤に添付されている注射針で接着部に液を流し込みます。理屈はよくわかりませんが、接着剤が勝手に隙間の中に入り込んでいきますのであまり細かいことは気にせずさっと全体に流し込んで数分固定しておけばOK。今回はせっかく台を作ったので、この台に立てかけて放置しときました。接着剤にも簡単な説明が添付されてます。
でも、この大きさだと雑誌のように大きなものだとサイズが足りませんでしたね。。。雑誌をスキャンしたいときはもう一回り大きなものが必要です。
あと、この板、少し青みがかっていました。う~ん、これは店頭ではわからなかったな・・・
さらに、この板を使う方法には大きな問題点がありました。それは、
親指が痛くなる
本に指がかからないように板を押えながら撮影していくのですが、きちんと開くためにはそれなりの力で押さえつける必要があります。どうってことないようにも思えますが、これが500ページもあるような本だとずっと繰り返していくうちにだんだん指先が圧迫されて血がいかなくなり、そのうち指がしびれてきます。
管理人はこのしびれが数日残ってしまいました。
この抑え板についてはいろいろ反省点があります。まずは取っ手をつけて指に負担がかからないようにするつもりです。
だいぶ長くなったので今回はここまでにして、次回は撮影手順とPDF化について書きます。
[関連記事]
#ランキングに参加してみました。よろしければ以下のリンクをクリックしていただくとうれしいです。
管理人が常々考えていたことの一つに、「本棚の本を電子化できないか」というのがあります。本を個人で電子化することを「自炊」と言うそうです。なんでかはよく知りませんが、ここからはこの記事でも本の電子化のことを「自炊」とよんで行きます。
自炊って本を全部スキャンするわけですから相当な手間がかかるわけです。もし保存したハードディスクがこわれたりしたら目も当てられません。でも、ハードディスクが大容量、低価格化していて、複数台のHDDを利用してRAIDを組んだりバックアップ用に予備のハードディスクを確保したりすることがそれほど難しくなくなってきたので、大事なデータもそう簡単には飛ばさずに済むようになってきました。
であれば、本も電子化してハードディスクにしまって、必要な時にスマホやタブレットで持ち出せるようにすれば、使い勝手も良くなります。とても重くて持ち出せないような量の本でも、電子化しちゃえば重さはゼロなので関係ありません。
でも、この自炊、きれいにやるのは結構難しいですよね。なにも考えずにただスマホのカメラで撮るだけだとこんな感じになっちゃいます。
紙面が歪んでるし指が写りこんでしまいます。読めないことはありませんが結構気になってしまいますしページ数があるとちょっとストレスかもしれません。
自炊の方法には、本を裁断してスキャンする方法もあり、こちらのほうが奇麗にスキャンすることが出来るようですが、本を壊すのは忍びないので、あくまでも「非破壊」の自炊にこだわっていきたいと思っています。
台の自作に挑戦する
そんなわけでどうするか考えていたら、googleが開発したという機械の動画を見つけました。
すごいですね、これ。3:30あたりから実演がありますが、掃除機と金属の刃をつかって自動でページをめくっていきます。特許をオープンにするとかで、誰でも作れるようにするんだそうですが。。。
こんなのは作れませんね、はいwww
管理人はDIY未経験なので猿でも作れるような簡単なものでないと無理です。
あと、アパート住まいなので、かさばるようなものもNG。
でも、1つわかったことがあります。本はフルオープンにせず、V字型に開いてあげたほうがゆがみが少ない。だから、V字型に本を開くための台を作って上から透明なアクリル板で押さえつけるようにすればいいかな。
ということで、こんなものを作ってみました。
。。。はい、4つの板を逆W字につなげただけですwww
自作したともいえないレベルですねwww
でも、これならとっても簡単なので管理人にも作れました。
台の紹介
上の写真だけでわかるような気がしますwww
でも一応書いておきます。
板のつなぎには蝶番を使っているのでこんな風に折りたためます。
かさばらないとは言えませんが、このくらいにたためるならまあいいかな。
肝心な(といってもたいしたことないですが)ことは、板をその厚さの分だけずらして蝶番でつなぐこと。
この写真と上の折りたたんだ写真の左右の両端を見てもらえばわかると思います。これで、開いたときに90度のところで止まるようにしています。
使った板は近所のドイトで売っていたこんなやつ。
サイズは30cm四方。比較的軟らかい材質だったので、蝶番の取り付けも簡単でした。位置合わせしてしるしをつけたら、きりでちょっと穴をあけてから直接ねじをドライバーでねじ込みました。
使った蝶番はこれ。楽天に同じものがあったので紹介します。
 WAKI 薄口ステンレス丁番VE-037 1袋(2個入) |
抑えの透明な板は、同じくドイトで安く売っていた塩ビの透明な板。サイズは30cm×20cmです。
これを塩ビ用の接着剤を使って直角に貼り付けています。使った接着剤はこれ。
 サンデーシート-硬質塩化ビニール樹脂、低発泡塩化ビニール樹脂に |
塩ビ板の接着には専用の接着剤が必要です。
塩ビ板の接着は初めてやりましたが、思ったより簡単でしっかりつきました。
セロハンテープで仮止めして接着部を密着させ、接着剤に添付されている注射針で接着部に液を流し込みます。理屈はよくわかりませんが、接着剤が勝手に隙間の中に入り込んでいきますのであまり細かいことは気にせずさっと全体に流し込んで数分固定しておけばOK。今回はせっかく台を作ったので、この台に立てかけて放置しときました。接着剤にも簡単な説明が添付されてます。
でも、この大きさだと雑誌のように大きなものだとサイズが足りませんでしたね。。。雑誌をスキャンしたいときはもう一回り大きなものが必要です。
あと、この板、少し青みがかっていました。う~ん、これは店頭ではわからなかったな・・・
さらに、この板を使う方法には大きな問題点がありました。それは、
親指が痛くなる
本に指がかからないように板を押えながら撮影していくのですが、きちんと開くためにはそれなりの力で押さえつける必要があります。どうってことないようにも思えますが、これが500ページもあるような本だとずっと繰り返していくうちにだんだん指先が圧迫されて血がいかなくなり、そのうち指がしびれてきます。
管理人はこのしびれが数日残ってしまいました。
この抑え板についてはいろいろ反省点があります。まずは取っ手をつけて指に負担がかからないようにするつもりです。
だいぶ長くなったので今回はここまでにして、次回は撮影手順とPDF化について書きます。
[関連記事]
- [非破壊自炊でPDF化したパブリックドメインの本を公開]
- [非破壊自炊に挑戦(7) 照明スタンド導入]
- [非破壊自炊に挑戦(6) eTilTranでページの傾きを修整]
- [非破壊自炊に挑戦(5) 自作の台を改良する]
- [非破壊自炊に挑戦(4) PDFに変換する]
- [非破壊自炊に挑戦(3) 撮影画像を修正する]
- [非破壊自炊に挑戦(2) 撮影の方法]
#ランキングに参加してみました。よろしければ以下のリンクをクリックしていただくとうれしいです。
 | にほんブログ村 | 人気ブログランキングへ |
ECナビ10000ポイント到達
- 2013/03/07 (Thu)
- ポイントサイト |
- CM(0) |
- Edit |
- ▲Top
いつのまにかECナビのポイントが10000超えてました。
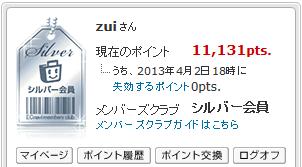
前回ECナビで5000ポイント交換したのが1月の終わりなので、1か月ちょっとで10000です。なかなかいいペースじゃないでしょうか。
知らないうちに会員ランクもシルバーになってました。
履歴を見てみると、大きかったのはこれですね。

でも、こんな高額なアプリあったかな?アプリの名前が書いてないから思い出せない。
他にも600ポイント前後のアプリダウンロードが数回ありました。2月のポイント通知表はこんな感じ。
《あなたのポイント獲得状況》
 ̄ ̄ ̄ ̄ ̄ ̄ ̄ ̄ ̄ ̄ ̄ ̄ ̄ ̄
2013年 2月 獲得ポイント総数
・ショッピング 0 pts.
・ウェブ検索 41 pts.
・アンケート 570 pts.
・その他 7993 pts.
「その他」がすごい伸びです。
早速PeXに交換しておきました。
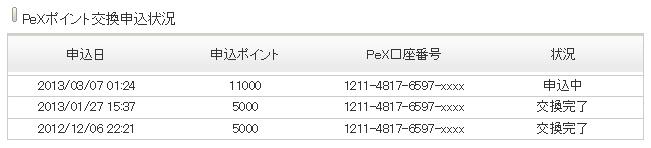
PeXにはいま25000ポイントあるので、これで36000ポイントです。そのうちAmazonギフト券に変えるつもりですが、まだインストールマニアックスの参加賞が一杯余っているので、交換するのはもう少し先かな。そのころにはもう少し溜まっていることでしょう。
とにかくECナビはいい感じですね。これからもこの調子でいきたいものです。
まだ登録していない方はよろしければこちらのバナーからどうぞ。

#ランキングに参加してみました。よろしければ以下のリンクをクリックしていただくとうれしいです。
前回ECナビで5000ポイント交換したのが1月の終わりなので、1か月ちょっとで10000です。なかなかいいペースじゃないでしょうか。
知らないうちに会員ランクもシルバーになってました。
履歴を見てみると、大きかったのはこれですね。
でも、こんな高額なアプリあったかな?アプリの名前が書いてないから思い出せない。
他にも600ポイント前後のアプリダウンロードが数回ありました。2月のポイント通知表はこんな感じ。
《あなたのポイント獲得状況》
 ̄ ̄ ̄ ̄ ̄ ̄ ̄ ̄ ̄ ̄ ̄ ̄ ̄ ̄
2013年 2月 獲得ポイント総数
・ショッピング 0 pts.
・ウェブ検索 41 pts.
・アンケート 570 pts.
・その他 7993 pts.
「その他」がすごい伸びです。
早速PeXに交換しておきました。
PeXにはいま25000ポイントあるので、これで36000ポイントです。そのうちAmazonギフト券に変えるつもりですが、まだインストールマニアックスの参加賞が一杯余っているので、交換するのはもう少し先かな。そのころにはもう少し溜まっていることでしょう。
とにかくECナビはいい感じですね。これからもこの調子でいきたいものです。
まだ登録していない方はよろしければこちらのバナーからどうぞ。

- 前回の記事:[ECナビポイント5000到達]
#ランキングに参加してみました。よろしければ以下のリンクをクリックしていただくとうれしいです。
 | にほんブログ村 | 人気ブログランキングへ |
クラウドの「近所の施設を撮影してお金がもらえる」案件が復活
- 2013/03/02 (Sat)
- お小遣い |
- CM(0) |
- Edit |
- ▲Top
以前こちらの記事で書いた、近所の施設を撮影すると1つにつき200円、という案件、またクラウドで募集がかかっています。
ただし、前回は1件につき200円でしたが、今回は1件につき50円ですorz
200円の案件もあるけど全部家から遠いので断念しました。
そのかわり、前回は1か所につき4枚の写真を撮りましたが、50円の案件は2枚でいいみたいです。
前回は気づいた時には7割がた埋まっちゃってましたが、今回は気づいた時はまだ始まったばかりだったみたいで、近所を固めて7、8か所予約できました。
今改めてみたら4割ぐらいの埋まり具合のようです。
今回は前回より募集規模が小さいのか、前回のような専用サイトは作られておらず、案件の1つとして地味に募集しています。
興味のある方は急いで行ってみてください。
応募するためにはクラウドへの登録が必要です。登録は無料です。
登録してクラウドにログインすると、募集中の案件がリスト表示されますから、その中から「指定エリアの撮影・確認作業」という案件を選ぶと参加ができるようになります。
でも、前回の投稿内容がまだ承認されていないんですよね・・・クラウドの新着情報欄に遅れていてすみませんってお詫びがでいたから、そのうち承認されるとは思うんですが。
#ランキングに参加してみました。よろしければ以下のリンクをクリックしていただくとうれしいです。
ただし、前回は1件につき200円でしたが、今回は1件につき50円ですorz
200円の案件もあるけど全部家から遠いので断念しました。
そのかわり、前回は1か所につき4枚の写真を撮りましたが、50円の案件は2枚でいいみたいです。
前回は気づいた時には7割がた埋まっちゃってましたが、今回は気づいた時はまだ始まったばかりだったみたいで、近所を固めて7、8か所予約できました。
今改めてみたら4割ぐらいの埋まり具合のようです。
今回は前回より募集規模が小さいのか、前回のような専用サイトは作られておらず、案件の1つとして地味に募集しています。
興味のある方は急いで行ってみてください。
応募するためにはクラウドへの登録が必要です。登録は無料です。
登録してクラウドにログインすると、募集中の案件がリスト表示されますから、その中から「指定エリアの撮影・確認作業」という案件を選ぶと参加ができるようになります。
でも、前回の投稿内容がまだ承認されていないんですよね・・・クラウドの新着情報欄に遅れていてすみませんってお詫びがでいたから、そのうち承認されるとは思うんですが。
#ランキングに参加してみました。よろしければ以下のリンクをクリックしていただくとうれしいです。
 | にほんブログ村 | 人気ブログランキングへ |
プロフィール
最新記事
(02/05)
(05/18)
(05/15)
(05/10)
(04/28)



