zuiのネットでお小遣い日記
日々の雑多なこと。最近は非破壊自炊(本を裁断せずに電子化する)がマイブームです。自作の台で頑張っています。 FC2から引っ越しました。
[PR]
- 2025/10/18 (Sat)
- |
- Edit |
- ▲Top
×
[PR]上記の広告は3ヶ月以上新規記事投稿のないブログに表示されています。新しい記事を書く事で広告が消えます。
非破壊自炊に挑戦(3) 撮影画像を修正する
- 2013/03/17 (Sun)
- 自炊 |
- CM(0) |
- Edit |
- ▲Top
自炊関連の3回目は、ここまでに撮影した画像をPDFにするまでの手順を書きます。
・・・のつもりだったのですが、長くなりすぎたので、PDF化まで行きませんでした。今回はPDF化の前段階となる画像修整の話を書きます。
前回撮影の話を書きましたが、いまやっている方法は、奇数ページだけ、偶数ページだけをそれぞれまとめて撮影する方法です。このとき、奇数ページと偶数ページでは、本をひっくり返して撮影しています。そのため両者は向きが逆になっています。
[奇数ページ]
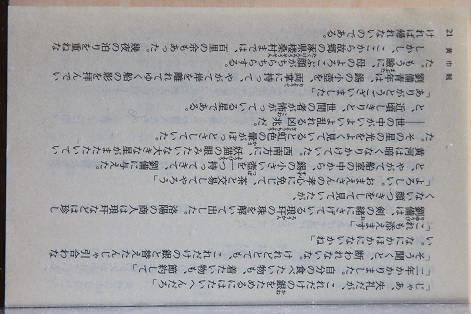
[偶数ページ]
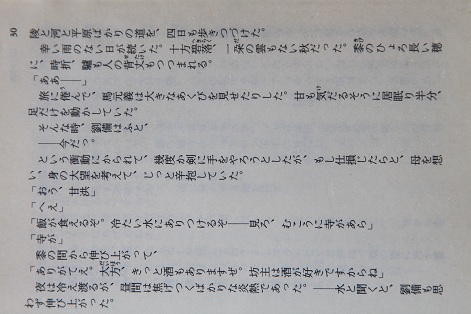
したがって、正しい向きにするためには奇数ページは左90度、偶数ページは右90度と別々の加工をしてあげる必要があります。そのため、処理しやすくするため、奇数ページ、偶数ページの画像を別々のフォルダに分類します。全体ページ数がわかっていれば、ざっくり半分当たりのところを何枚かチェックして区切りを見つけます。意図的に偶数ページと奇数ページの間に食事などの休憩時間を挟んで、ファイルの作成時刻で見つけるというのもいいですね。
とりあえず適当な場所に奇数用のodd、偶数用のevenというフォルダを作って画像を分類します。
分類したら画像を回転するわけですが、それ以外にも、上の画像を見てお気づきだと思いますが、全体的に青みがかっています。これは抑えに使った塩ビ板のせいです。この青みも解消したいです。また、全体的に暗いです。紙のような白いものを撮影する場合は露出補正して明るめに撮影しなければならないのですがすっかり忘れていました。そのため、明るさの補正も必要です。
まずはこれらの修整を行うためのツールをインストールします。
補正を行うツールとして、今回はGIMP2というツールを使います。GIMP2はフリーの有名な画像処理ツールです。これにDBPというプラグインを追加するとたくさんの画像を一括で回転したり色調補正したりすることができるということで、この方法を使います。
今回GIMPのダウンロードはこちらにおいてあったものを使いました。こちらは公式サイトではないようなので、公式から落としたい人はこちらで適当なものを探してください。
GIMPのインストールはセットアッププログラムを実行するだけなのでここではふれません。
続けてプラグインDBPをインストールします。DBPのダウンロードは
http://members.ozemail.com.au/~hodsond/dbp.html
から行います。ここの"Windows Users"というセクションのところにある
http://members.ozemail.com.au/~hodsond/dbp-1.1.8.zip
というリンクからダウンロードしました。
ダウンロードしたdbp-1.8.zipを展開するとdbp.exeというファイルができるので以下の場所にコピーします。
GIMPインストールディレクトリ\lib\gimp\2.0\plug-ins
これでインストールは完了です。
インストールが終わったらGIMP2を起動します。
起動するとウィンドウがいくつか開きますが、横長でメニューバーのあるウィンドウを探して、メニューの[フィルター]→[Batch Process]の順にクリックします。
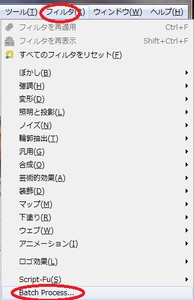
すると、"David's Batch Processor"というダイアログが開きますので、Add Filesというボタンをクリックします。
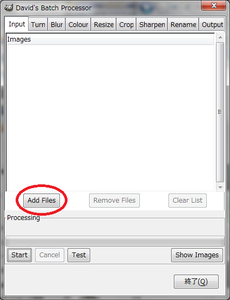
ファイル選択ダイアログが開くので、まず奇数ページ画像をすべて選択して「追加」ボタンをクリックすると元のダイアログに画像のリストが追加されます。ファイル選択ダイアログは自動で閉じてくれないので、元のダイアログにファイルが追加されたのを確認したら閉じてしまいます。続けてTurnタブをクリックします。
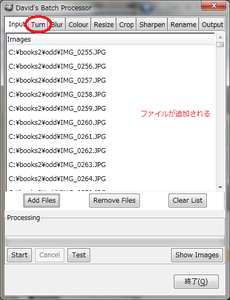
以下のような画面になるので、Enableをチェックし、TurnをAnti-clockwiseにします。
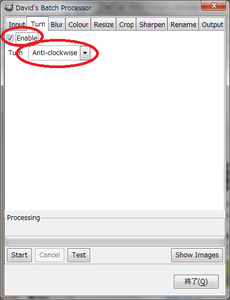
これが奇数ページを一括して左90度回転する指定です。
続けて色調補正のパラメータをセットします。今回自炊した三国志の1巻は挿絵もない文字だけの本なので、コピー機でコピーしたような白黒のイメージにしてしまいます。
colourタブが色調補正のための画面です。今回は以下のように設定しました。
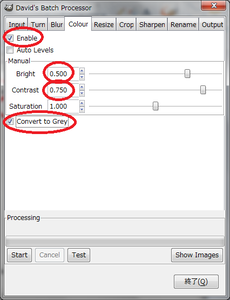
あと、今回は画像をpng形式にすることにしました。pngにするには、outputタブのFormatをPNGに変えます。他のパラメータは変えませんでした。
これで全ての設定が終わりましたので、下のほうにある[start]ボタンをクリックすると変換が始まります。
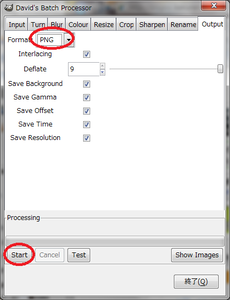
しばらく時間がかかりますので放置します。出来上がりはこんな感じになります。
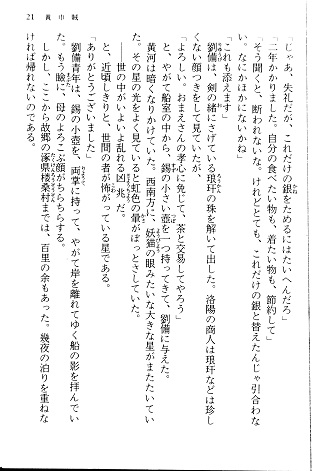
これで奇数ページが終わったので、続けて同様の方法で偶数ページを処理します。
偶数ページを処理するときは、DBPのturnタブで、Turnの値を"Clockwise"にします。
他は奇数ページのときと同じです。
だいぶ長くなってしまったのでいったんここで切ります。
次こそはPDF化の話になると思います。
[関連記事]
#ランキングに参加してみました。よろしければ以下のリンクをクリックしていただくとうれしいです。
・・・のつもりだったのですが、長くなりすぎたので、PDF化まで行きませんでした。今回はPDF化の前段階となる画像修整の話を書きます。
画像ファイルの手直し
奇数ページの画像と偶数ページの画像を別々のフォルダに分ける
前回撮影の話を書きましたが、いまやっている方法は、奇数ページだけ、偶数ページだけをそれぞれまとめて撮影する方法です。このとき、奇数ページと偶数ページでは、本をひっくり返して撮影しています。そのため両者は向きが逆になっています。
[奇数ページ]
[偶数ページ]
したがって、正しい向きにするためには奇数ページは左90度、偶数ページは右90度と別々の加工をしてあげる必要があります。そのため、処理しやすくするため、奇数ページ、偶数ページの画像を別々のフォルダに分類します。全体ページ数がわかっていれば、ざっくり半分当たりのところを何枚かチェックして区切りを見つけます。意図的に偶数ページと奇数ページの間に食事などの休憩時間を挟んで、ファイルの作成時刻で見つけるというのもいいですね。
とりあえず適当な場所に奇数用のodd、偶数用のevenというフォルダを作って画像を分類します。
画像の一括修正
分類したら画像を回転するわけですが、それ以外にも、上の画像を見てお気づきだと思いますが、全体的に青みがかっています。これは抑えに使った塩ビ板のせいです。この青みも解消したいです。また、全体的に暗いです。紙のような白いものを撮影する場合は露出補正して明るめに撮影しなければならないのですがすっかり忘れていました。そのため、明るさの補正も必要です。
まずはこれらの修整を行うためのツールをインストールします。
ツールのインストール
補正を行うツールとして、今回はGIMP2というツールを使います。GIMP2はフリーの有名な画像処理ツールです。これにDBPというプラグインを追加するとたくさんの画像を一括で回転したり色調補正したりすることができるということで、この方法を使います。
今回GIMPのダウンロードはこちらにおいてあったものを使いました。こちらは公式サイトではないようなので、公式から落としたい人はこちらで適当なものを探してください。
GIMPのインストールはセットアッププログラムを実行するだけなのでここではふれません。
続けてプラグインDBPをインストールします。DBPのダウンロードは
http://members.ozemail.com.au/~hodsond/dbp.html
から行います。ここの"Windows Users"というセクションのところにある
http://members.ozemail.com.au/~hodsond/dbp-1.1.8.zip
というリンクからダウンロードしました。
ダウンロードしたdbp-1.8.zipを展開するとdbp.exeというファイルができるので以下の場所にコピーします。
GIMPインストールディレクトリ\lib\gimp\2.0\plug-ins
これでインストールは完了です。
ツールの実行
インストールが終わったらGIMP2を起動します。
起動するとウィンドウがいくつか開きますが、横長でメニューバーのあるウィンドウを探して、メニューの[フィルター]→[Batch Process]の順にクリックします。
すると、"David's Batch Processor"というダイアログが開きますので、Add Filesというボタンをクリックします。
ファイル選択ダイアログが開くので、まず奇数ページ画像をすべて選択して「追加」ボタンをクリックすると元のダイアログに画像のリストが追加されます。ファイル選択ダイアログは自動で閉じてくれないので、元のダイアログにファイルが追加されたのを確認したら閉じてしまいます。続けてTurnタブをクリックします。
以下のような画面になるので、Enableをチェックし、TurnをAnti-clockwiseにします。
これが奇数ページを一括して左90度回転する指定です。
続けて色調補正のパラメータをセットします。今回自炊した三国志の1巻は挿絵もない文字だけの本なので、コピー機でコピーしたような白黒のイメージにしてしまいます。
colourタブが色調補正のための画面です。今回は以下のように設定しました。
- Enableをチェック
- Brightを0.5←明るくする
- Contrastを0.75←紙面と字の色をはっきり分ける
- Convert to Grayをチェック←白黒にする
あと、今回は画像をpng形式にすることにしました。pngにするには、outputタブのFormatをPNGに変えます。他のパラメータは変えませんでした。
これで全ての設定が終わりましたので、下のほうにある[start]ボタンをクリックすると変換が始まります。
しばらく時間がかかりますので放置します。出来上がりはこんな感じになります。
これで奇数ページが終わったので、続けて同様の方法で偶数ページを処理します。
偶数ページを処理するときは、DBPのturnタブで、Turnの値を"Clockwise"にします。
他は奇数ページのときと同じです。
だいぶ長くなってしまったのでいったんここで切ります。
次こそはPDF化の話になると思います。
[関連記事]
- [非破壊自炊でPDF化したパブリックドメインの本を公開]
- [非破壊自炊に挑戦(7) 照明スタンド導入]
- [非破壊自炊に挑戦(6) eTilTranでページの傾きを修整]
- [非破壊自炊に挑戦(5) 自作の台を改良する]
- [非破壊自炊に挑戦(4) PDFに変換する]
- [非破壊自炊に挑戦(2) 撮影の方法]
- [非破壊自炊に挑戦(1) とっても簡単な台を自作した]
#ランキングに参加してみました。よろしければ以下のリンクをクリックしていただくとうれしいです。
 | にほんブログ村 | 人気ブログランキングへ |
PR
プロフィール
最新記事
(02/05)
(05/18)
(05/15)
(05/10)
(04/28)




この記事へのコメント