zuiのネットでお小遣い日記
日々の雑多なこと。最近は非破壊自炊(本を裁断せずに電子化する)がマイブームです。自作の台で頑張っています。 FC2から引っ越しました。
[PR]
- 2025/10/20 (Mon)
- |
- Edit |
- ▲Top
×
[PR]上記の広告は3ヶ月以上新規記事投稿のないブログに表示されています。新しい記事を書く事で広告が消えます。
ポンパレでラーメン6食を0円でゲットしたっぽい
- 2013/01/26 (Sat)
- お小遣い |
- CM(0) |
- Edit |
- ▲Top
KeePassの使い方を書くといいながら、また全然関係ない話。
今日はちょっとラッキー(かもしれない)ことがあったのでその話を。
いつのまにかポイントが当たってた^^;
昨日以下のようなメールが来ていました。
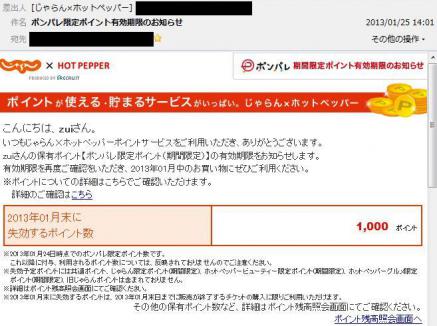
ポンパレというホットペッパー系のクーポンサイトのポイントが1000ポイントあって、それが月末で失効すると言っています。
もらった記憶がなかったのですが、1000ポイントが期限切れとは捨て置けないので以前のメールを見てみたら、ちゃんとこんなのが来ていました。
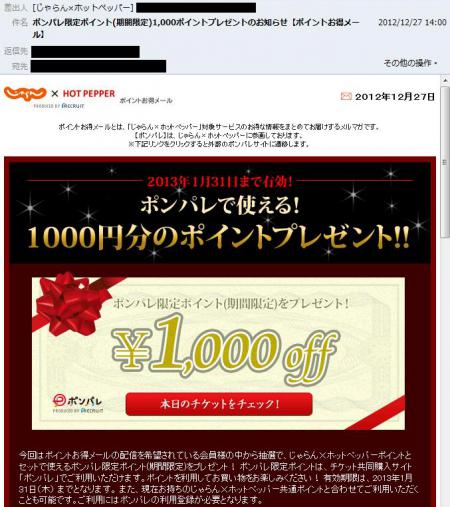
う~ん、全然気づいていなかった。最近は無料会員登録でポイントがもらえると聞くと、登録してそのままほったらかし、というケースが多かったので、見逃していたのでしょう。
とにかく気付いてよかった。
ラーメン0円ゲット!(たぶん)
即ポンパレのサイトに出かけて1000円で買える品物がないか探してみました。1000円の品物ならポイントで全額払えるので実質無料です。そうしたら、こんなのを見つけました。

しかも送料無料!(この画面からは分かりませんが商品説明に書いてありました)
ラーメン大好きなので即これに決めて購入手続きへ
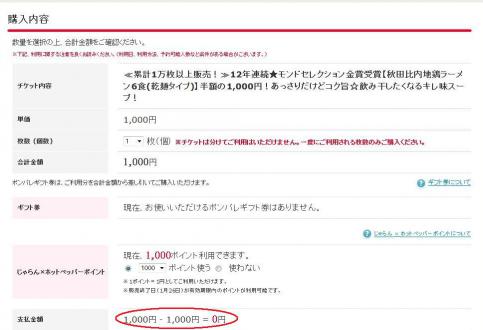
ちゃんと支払い金額が0円になりました!
とりあえず購入手続きはしましたが、当然まだ品物は来ていません。ポンパレのようなクーポンサイトを使うのは初めてで、何だかわからないまま無料だからと勢いで買ってしまいました。どこかに落とし穴がなければいいのですが・・・
ほんとに届くまでは何とも言えませんが、元手はタダなので痛くもかゆくもありません。とりあえず届いたらこのブログでレポしようと思います。
何をしてポイントをもらえたんだろう?
今回のこのポイント、自分はとくにプレゼントに応募したつもりはありません。
上のポイントプレゼントメールをよく読むと、こう書いてあります。
『今回はポイントお得メールの配信を希望されている会員様の中から抽選で、~』
つまり、「ポイントお得メール」というのをたまたま購読していたら、いつのまにかプレゼントされていた、ということらしいです。この「ポイントお得メール」は、過去のメールをひっくり返すと、どうやらじゃらんやホットペッパー関係のどこかのサイトに会員登録する際、メルマガ購読をチェックして登録すると送られてくるようです。ということで、ポンパレの会員登録ページをのぞいてみたらちゃんとありました。
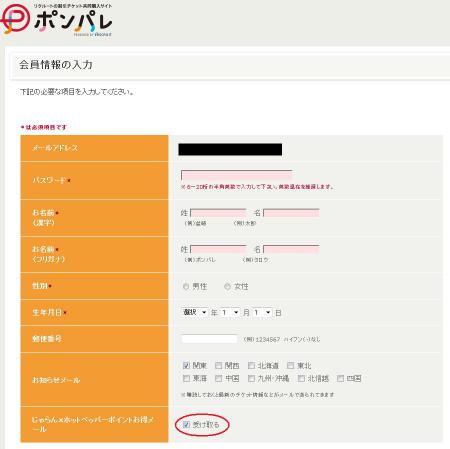
ポンパレのほかにもホットペッパーグルメの会員登録画面にもポイントお得メールの購読チェックがありました。
なので、以下のような感じで手続きすれば、皆さんもポイントもらえるかもしれませんよ?
以上!
って感じです。抽選ですからポイントが当たる保証はありませんが、管理人にできたことなら誰にでもできるでしょう(?)
#ただ、管理人と同じラーメンはその時売ってるかどうかは分かりません。
ということで、気になった方はこちらから登録してみてはいかがでしょうか?
今ならホットペッパーグルメはキャンペーンで新規登録すると500ポイント配っているらしいのでお得です。
ホットペッパーグルメは《こちら》から、画面右の「開催中のキャンペーン」にある「キャンペーンページから新規登録でもれなく500ptゲット! 」へ辿っていくと500ptもらって新規登録できます。
ポンパレは↓こちらから登録できます。


それにしても危なかった。気づかなかったら1000円どぶに捨ててました。。。
これからはポンパレやホットペッパーグルメ、ちゃんとチェックします(汗)
[追記]
もう一度昔のメールを見直したら、12月末までの限定ポイントプレゼントのメールもありました。どうやら一度失効させていたようです。。。orz
でも、ってことは抽選と言いつつ全員にポイントプレゼントしてるのかもしれないですね。本当に抽選なら2か月連続当選は考えにくいですから。
でも、一度使ったらもう来ないかな?
[また追記]
さきほどチケット発券しました。あとは品物を待つだけらしいので、無事にゲットできそうです。
[またまた追記]
ラーメン届きました。こちらでレポしています。
[ポンパレ関連記事]
#ランキングに参加してみました。よろしければ以下のリンクをクリックしていただくとうれしいです。
今日はちょっとラッキー(かもしれない)ことがあったのでその話を。
いつのまにかポイントが当たってた^^;
昨日以下のようなメールが来ていました。
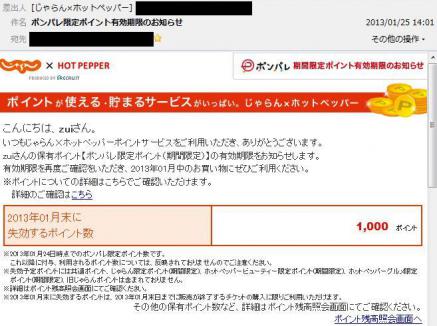
ポンパレというホットペッパー系のクーポンサイトのポイントが1000ポイントあって、それが月末で失効すると言っています。
もらった記憶がなかったのですが、1000ポイントが期限切れとは捨て置けないので以前のメールを見てみたら、ちゃんとこんなのが来ていました。
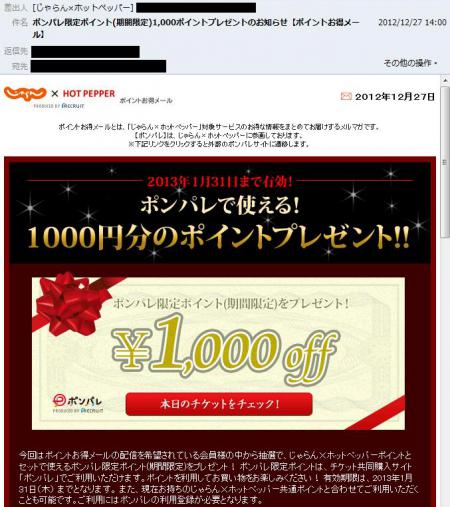
う~ん、全然気づいていなかった。最近は無料会員登録でポイントがもらえると聞くと、登録してそのままほったらかし、というケースが多かったので、見逃していたのでしょう。
とにかく気付いてよかった。
ラーメン0円ゲット!(たぶん)
即ポンパレのサイトに出かけて1000円で買える品物がないか探してみました。1000円の品物ならポイントで全額払えるので実質無料です。そうしたら、こんなのを見つけました。

しかも送料無料!(この画面からは分かりませんが商品説明に書いてありました)
ラーメン大好きなので即これに決めて購入手続きへ
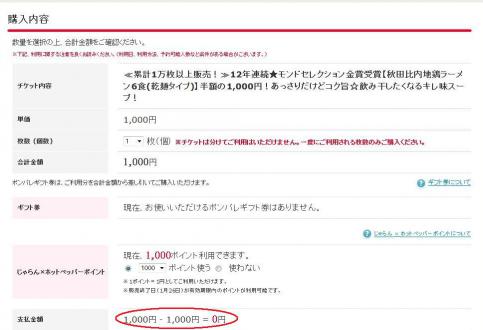
ちゃんと支払い金額が0円になりました!
とりあえず購入手続きはしましたが、当然まだ品物は来ていません。ポンパレのようなクーポンサイトを使うのは初めてで、何だかわからないまま無料だからと勢いで買ってしまいました。どこかに落とし穴がなければいいのですが・・・
ほんとに届くまでは何とも言えませんが、元手はタダなので痛くもかゆくもありません。とりあえず届いたらこのブログでレポしようと思います。
何をしてポイントをもらえたんだろう?
今回のこのポイント、自分はとくにプレゼントに応募したつもりはありません。
上のポイントプレゼントメールをよく読むと、こう書いてあります。
『今回はポイントお得メールの配信を希望されている会員様の中から抽選で、~』
つまり、「ポイントお得メール」というのをたまたま購読していたら、いつのまにかプレゼントされていた、ということらしいです。この「ポイントお得メール」は、過去のメールをひっくり返すと、どうやらじゃらんやホットペッパー関係のどこかのサイトに会員登録する際、メルマガ購読をチェックして登録すると送られてくるようです。ということで、ポンパレの会員登録ページをのぞいてみたらちゃんとありました。
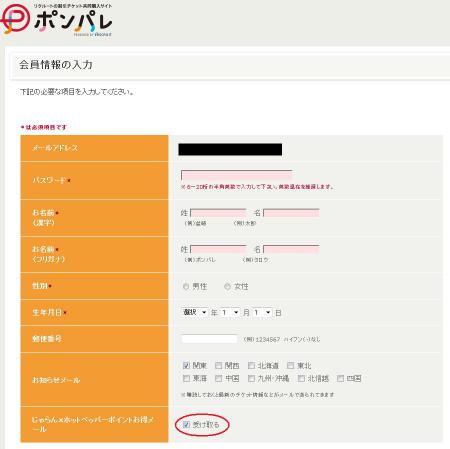
ポンパレのほかにもホットペッパーグルメの会員登録画面にもポイントお得メールの購読チェックがありました。
なので、以下のような感じで手続きすれば、皆さんもポイントもらえるかもしれませんよ?
- ホットペッパーグルメかポンパレに会員登録。ほかにもOKなサイトがあるかもしれないけど見てません。メルマガ購読のチェックを忘れずに
- メールが来るまで放置。(もちろんほしいものがあれば買ってもよし)
- 当選メールが来たら1000円分の商品を購入
以上!
って感じです。抽選ですからポイントが当たる保証はありませんが、管理人にできたことなら誰にでもできるでしょう(?)
#ただ、管理人と同じラーメンはその時売ってるかどうかは分かりません。
ということで、気になった方はこちらから登録してみてはいかがでしょうか?
今ならホットペッパーグルメはキャンペーンで新規登録すると500ポイント配っているらしいのでお得です。
ホットペッパーグルメは《こちら》から、画面右の「開催中のキャンペーン」にある「キャンペーンページから新規登録でもれなく500ptゲット! 」へ辿っていくと500ptもらって新規登録できます。
ポンパレは↓こちらから登録できます。
それにしても危なかった。気づかなかったら1000円どぶに捨ててました。。。
これからはポンパレやホットペッパーグルメ、ちゃんとチェックします(汗)
[追記]
もう一度昔のメールを見直したら、12月末までの限定ポイントプレゼントのメールもありました。どうやら一度失効させていたようです。。。orz
でも、ってことは抽選と言いつつ全員にポイントプレゼントしてるのかもしれないですね。本当に抽選なら2か月連続当選は考えにくいですから。
でも、一度使ったらもう来ないかな?
[また追記]
さきほどチケット発券しました。あとは品物を待つだけらしいので、無事にゲットできそうです。
[またまた追記]
ラーメン届きました。こちらでレポしています。
[ポンパレ関連記事]
#ランキングに参加してみました。よろしければ以下のリンクをクリックしていただくとうれしいです。
 | にほんブログ村 | 人気ブログランキングへ |
PR
シューズ券をお持ちの方、払い戻し手続きをお忘れなく!!!
- 2013/01/24 (Thu)
- お小遣い |
- CM(0) |
- Edit |
- ▲Top
今回は予定を変更してシューズ券の話をします。
みなさんはシューズ券というものをご存知ですか?
ようするに図書券の靴バージョンです。
大昔に出回っていたようですが1997年には発行が停止されていたそうで、知っている人は少ないかもしれません。
こんなやつです。

既に去年の10月末でお店でも使えなくなっています。
で、これが今は払い戻しを受け付けています。その期限が今月('13年1月)末までです。!
金券ショップで売るのと違って額面全額が返金されます。しかも、券をしかるべきところに郵送するのですが、その切手代も戻ってきます。
手続き方法は以下のURLのPDFファイルで確認できます。
http://www.shoesken.jp/pdf/Shues_harai_letter.pdf
このPDFファイル、小難しいことがごちゃごちゃ書いてありますが、ようするに
で大丈夫です。プリンタがないよ~という人(管理人もその一人)はネットプリントを使えば20円でセブンイレブンで印刷できますのでこれを使えばOKです。
券の郵送は普通郵便で問題ないですが、心配なら書留を使うのもいいでしょう。どうせ切手代は戻ってきます。
昨年末の大掃除の時、管理人の部屋からこのシューズ券がひょっこり出てきました。
全部で4000円分。自分で買うわけがないので、何かの折にいただいたのでしょうが、いつ誰にもらったか全く覚えていません。何せ20世紀に発売停止になっていた代物です。
別に靴はすぐに必要ないしなぁ、と思いつつとりあえずシューズ券とはなんぞや、とググってみたらこんな話になっていたのであわてて払い戻し手続きをしました。
その後すっかり忘れていたのですが、その払い戻し金が今日銀行に振り込まれていました。ちゃんと切手代込みで4080円。こういう予期せぬ臨時収入はめったにないことだけになかなかうれしいものです。どなたか覚えていませんが、券を下さった方に感謝です。
もしかしたらみなさんの家の片隅にも潜んでいるかもしれません。探してみるとひょっこりでてくるかもしれません。見つかったらすぐに払い戻ししてもらいましょう!
#ランキングに参加してみました。よろしければ以下のリンクをクリックしていただくとうれしいです。


にほんブログ村

人気ブログランキングへ
みなさんはシューズ券というものをご存知ですか?
ようするに図書券の靴バージョンです。
大昔に出回っていたようですが1997年には発行が停止されていたそうで、知っている人は少ないかもしれません。
こんなやつです。

既に去年の10月末でお店でも使えなくなっています。
で、これが今は払い戻しを受け付けています。その期限が今月('13年1月)末までです。!
金券ショップで売るのと違って額面全額が返金されます。しかも、券をしかるべきところに郵送するのですが、その切手代も戻ってきます。
手続き方法は以下のURLのPDFファイルで確認できます。
http://www.shoesken.jp/pdf/Shues_harai_letter.pdf
このPDFファイル、小難しいことがごちゃごちゃ書いてありますが、ようするに
- 4.にあるリンクから払戻し申請書をダウンロードして印刷し、必要事項を記入
- 券と一緒に一番下の「本件に関する問い合わせ先」のシューズ券担当窓口まで郵送
で大丈夫です。プリンタがないよ~という人(管理人もその一人)はネットプリントを使えば20円でセブンイレブンで印刷できますのでこれを使えばOKです。
券の郵送は普通郵便で問題ないですが、心配なら書留を使うのもいいでしょう。どうせ切手代は戻ってきます。
昨年末の大掃除の時、管理人の部屋からこのシューズ券がひょっこり出てきました。
全部で4000円分。自分で買うわけがないので、何かの折にいただいたのでしょうが、いつ誰にもらったか全く覚えていません。何せ20世紀に発売停止になっていた代物です。
別に靴はすぐに必要ないしなぁ、と思いつつとりあえずシューズ券とはなんぞや、とググってみたらこんな話になっていたのであわてて払い戻し手続きをしました。
その後すっかり忘れていたのですが、その払い戻し金が今日銀行に振り込まれていました。ちゃんと切手代込みで4080円。こういう予期せぬ臨時収入はめったにないことだけになかなかうれしいものです。どなたか覚えていませんが、券を下さった方に感謝です。
もしかしたらみなさんの家の片隅にも潜んでいるかもしれません。探してみるとひょっこりでてくるかもしれません。見つかったらすぐに払い戻ししてもらいましょう!
#ランキングに参加してみました。よろしければ以下のリンクをクリックしていただくとうれしいです。

にほんブログ村
人気ブログランキングへ
KeePass+DropBoxは必需品(3) KeePassの日本語化
- 2013/01/22 (Tue)
- ツール |
- CM(0) |
- Edit |
- ▲Top
KeePassの日本語化
今回はKeePassの日本語化について書いてみます。
前回の状態でとりあえずインストールはできましたが、メニューなどが全部英語になっています。
このままでももちろん使えますが、使いづらいので日本語化します。
まず、以下のURLにアクセスします。
http://keepass.info/translations.html
ずらっと言語の一覧が表示されます。KeePassはこれだけたくさんの言語に対応しているわけですね。
ずっとスクロールしていくと真ん中あたりに"Japanese"の行がありますので、これを探していちばん右の[2.x]をクリックします。
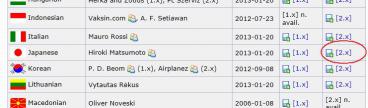 (クリックで拡大)
(クリックで拡大)
しばらくすると"Japanese-2.20.zip"(記事作成時点)というファイルのダウンロードが始まりますので、これをどこか適当なところに保存します。
このJapanese-2.20.zipを展開すると、中に"Japanese.lngx"というファイルが入っていますので、このファイルをKeePassをインストールしたディレクトリにコピーします。
デフォルトのままインストールしたときは
C:Program FilesKeePass Password Safe 2
の下になります
(64ビットOSの時はC:Program Files (x86)~の下)
この状態でKeePassを起動すると、以下のようなメッセージが表示されます。
 (クリックで拡大)
(クリックで拡大)
まだ日本語化が終わっていないのでこの時点では英語のメッセージです。自動でアップデートをチェックするか聞いてきているので「はい」をクリックします。
これでKeePassのメインウィンドウが開きます。日本語化の設定を行うため、[View]メニューの[Change Language]を開きます。
 (クリックで拡大)
(クリックで拡大)
すると、以下のようなダイアログが表示されますので、"Japanese"が表示されていることを確認して、その行をクリックして選択します。
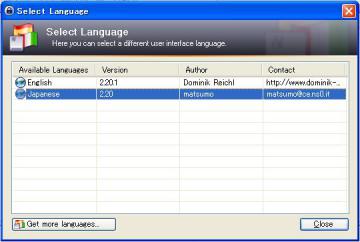 (クリックで拡大)
(クリックで拡大)
Closeをクリックしてダイアログを閉じると、以下のメッセージが表示されます。
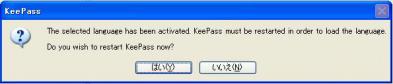 (クリックで拡大)
(クリックで拡大)
「はい」をクリックするとKeePassが再起動して、メニューなどが日本語で表示されるようになります。
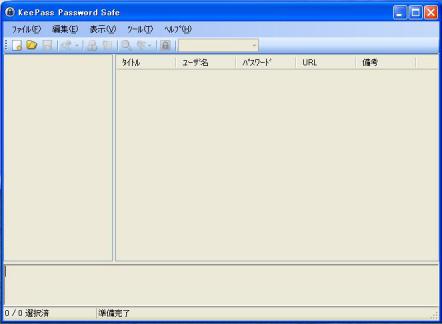 (クリックで拡大)
(クリックで拡大)
日本語化はこれで終わりです。お疲れさまでした。
次回は簡単な使い方について書きたいと思います。
#ランキングに参加してみました。よろしければ以下のリンクをクリックしていただくとうれしいです。


にほんブログ村

人気ブログランキングへ
今回はKeePassの日本語化について書いてみます。
前回の状態でとりあえずインストールはできましたが、メニューなどが全部英語になっています。
このままでももちろん使えますが、使いづらいので日本語化します。
まず、以下のURLにアクセスします。
http://keepass.info/translations.html
ずらっと言語の一覧が表示されます。KeePassはこれだけたくさんの言語に対応しているわけですね。
ずっとスクロールしていくと真ん中あたりに"Japanese"の行がありますので、これを探していちばん右の[2.x]をクリックします。
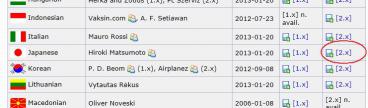 (クリックで拡大)
(クリックで拡大)しばらくすると"Japanese-2.20.zip"(記事作成時点)というファイルのダウンロードが始まりますので、これをどこか適当なところに保存します。
このJapanese-2.20.zipを展開すると、中に"Japanese.lngx"というファイルが入っていますので、このファイルをKeePassをインストールしたディレクトリにコピーします。
デフォルトのままインストールしたときは
C:Program FilesKeePass Password Safe 2
の下になります
(64ビットOSの時はC:Program Files (x86)~の下)
この状態でKeePassを起動すると、以下のようなメッセージが表示されます。
 (クリックで拡大)
(クリックで拡大)まだ日本語化が終わっていないのでこの時点では英語のメッセージです。自動でアップデートをチェックするか聞いてきているので「はい」をクリックします。
これでKeePassのメインウィンドウが開きます。日本語化の設定を行うため、[View]メニューの[Change Language]を開きます。
 (クリックで拡大)
(クリックで拡大)すると、以下のようなダイアログが表示されますので、"Japanese"が表示されていることを確認して、その行をクリックして選択します。
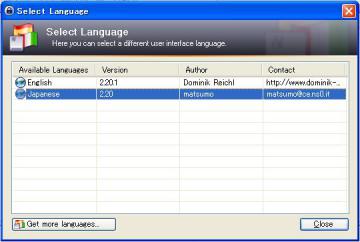 (クリックで拡大)
(クリックで拡大)Closeをクリックしてダイアログを閉じると、以下のメッセージが表示されます。
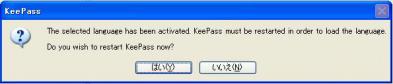 (クリックで拡大)
(クリックで拡大)「はい」をクリックするとKeePassが再起動して、メニューなどが日本語で表示されるようになります。
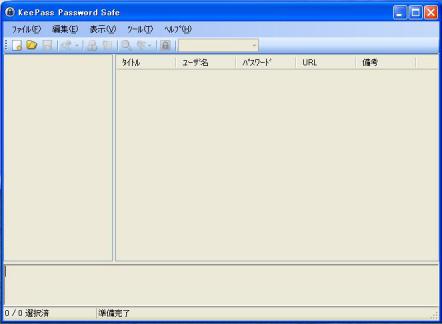 (クリックで拡大)
(クリックで拡大)日本語化はこれで終わりです。お疲れさまでした。
次回は簡単な使い方について書きたいと思います。
#ランキングに参加してみました。よろしければ以下のリンクをクリックしていただくとうれしいです。

にほんブログ村
人気ブログランキングへ
KeePass+DropBoxは必需品(2) インストール
- 2013/01/22 (Tue)
- ツール |
- CM(0) |
- Edit |
- ▲Top
前回に引き続いてKeePassのお話。今回はWindowsでのKeePassインストールの方法を書いてみます。
ダウンロード
KeePassは以下のサイトからダウンロードします。
http://keepass.info/download.html
画面右上の"Professional Edition"から、"KeePass 2.20.1 (Installer EXE for Windows)"(記事作成時点)をクリックします。"Professional Edition"などとものものしい名前が付いていますが無料ですので気にする必要はありません。
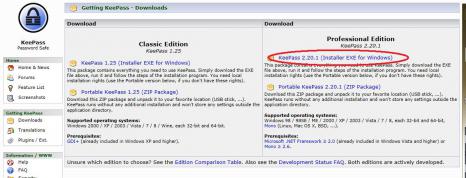 (クリックで拡大)
(クリックで拡大)
クリックしてしばらく待つとダウンロードが始まりますので実行すると以下の画面が表示されます。
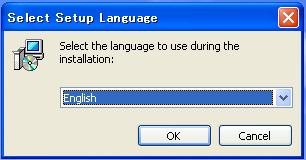
日本語化は後で行いますのでとりあえずEnglishのままOKをクリックします。
続いて以下の画面が表示されるのでNextをクリックします。
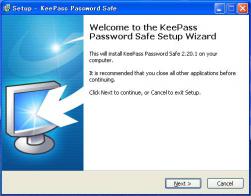 (クリックで拡大)
(クリックで拡大)
ライセンス画面が表示されるので"I accept the agreement"を選んでNextをクリックします。
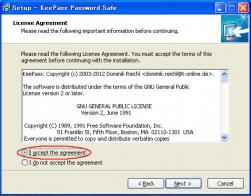 (クリックで拡大)
(クリックで拡大)
インストール先を聞かれますのでとくに変更の必要がなければそのままNextをクリックします。
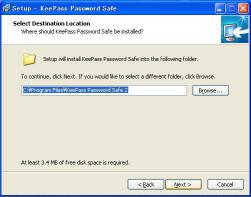 (クリックで拡大)
(クリックで拡大)
つづいてインストールオプションを尋ねられます。とくに必要がなければデフォルト(Full Installation)のままにしてNextをクリックします。
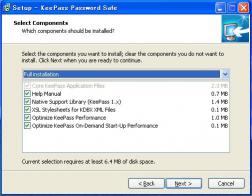
(クリックで拡大)
拡張子の関連付けとデスクトップおよびクリックラウンチへのアイコン作成について聞いてきますのでここはお好みで。管理人は全部チェックしてインストールしました。
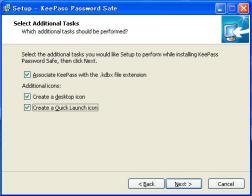 (クリックで拡大)
(クリックで拡大)
これでインストール画面の最後です。Installをクリックするとインストールが始まります。
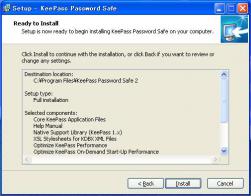
以下の画面が表示されればインストールは終わりです。
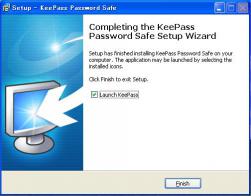
ただ、いまのままではメニューなど全ての表示が英語のままになっています。
次回はKeePassの日本語化について書いてみます。
#ランキングに参加してみました。よろしければ以下のリンクをクリックしていただくとうれしいです。


にほんブログ村

人気ブログランキングへ
ダウンロード
KeePassは以下のサイトからダウンロードします。
http://keepass.info/download.html
画面右上の"Professional Edition"から、"KeePass 2.20.1 (Installer EXE for Windows)"(記事作成時点)をクリックします。"Professional Edition"などとものものしい名前が付いていますが無料ですので気にする必要はありません。
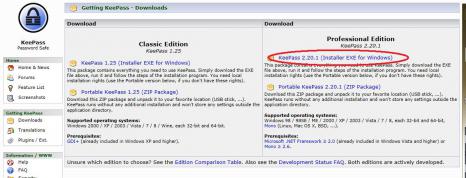 (クリックで拡大)
(クリックで拡大)クリックしてしばらく待つとダウンロードが始まりますので実行すると以下の画面が表示されます。
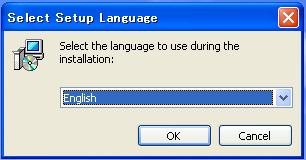
日本語化は後で行いますのでとりあえずEnglishのままOKをクリックします。
続いて以下の画面が表示されるのでNextをクリックします。
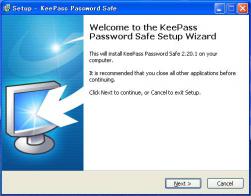 (クリックで拡大)
(クリックで拡大)ライセンス画面が表示されるので"I accept the agreement"を選んでNextをクリックします。
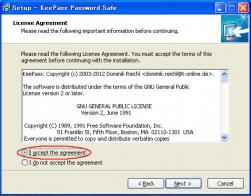 (クリックで拡大)
(クリックで拡大)インストール先を聞かれますのでとくに変更の必要がなければそのままNextをクリックします。
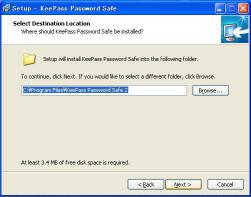 (クリックで拡大)
(クリックで拡大)つづいてインストールオプションを尋ねられます。とくに必要がなければデフォルト(Full Installation)のままにしてNextをクリックします。
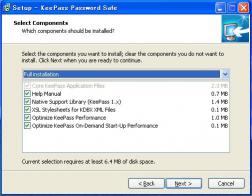
(クリックで拡大)
拡張子の関連付けとデスクトップおよびクリックラウンチへのアイコン作成について聞いてきますのでここはお好みで。管理人は全部チェックしてインストールしました。
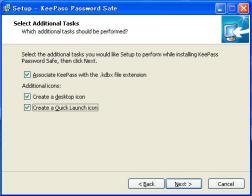 (クリックで拡大)
(クリックで拡大)これでインストール画面の最後です。Installをクリックするとインストールが始まります。
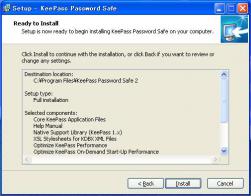
以下の画面が表示されればインストールは終わりです。
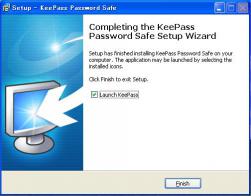
ただ、いまのままではメニューなど全ての表示が英語のままになっています。
次回はKeePassの日本語化について書いてみます。
#ランキングに参加してみました。よろしければ以下のリンクをクリックしていただくとうれしいです。

にほんブログ村
人気ブログランキングへ
KeePass+DropBoxは必需品(1) パスワード管理のすすめ
- 2013/01/22 (Tue)
- ツール |
- CM(0) |
- Edit |
- ▲Top
自己紹介
はじめまして。今日からブログを始めましたzuiといいます。
これから暇なときに思いついたことをつらつらと書いていきたいと思います。
景気の悪い日が続いていてどうにも生活が苦しいので、少しでもお金を貯めたいと四苦八苦しています。
最近はネットのポイントサイトでポイントを稼ぐのが日課になっているので、その辺の話からしていきたいと思います。
が、その前に、まずはとても便利で手放せないツールがあるので、まずはその話をしたいと思います。
パスワード管理ツール"KeePass"
いろいろなポイントサイトに登録を繰り返していくと、どうしてもパスワードの管理が必要になってきます。
全部を同じパスワードにする、という手もありますが、はっきりいって危険です。
単純なパスワードは冗談抜きでクラックされます。管理人も以前Yahooのアカウントでパスワードを破られたことがあります。そのときはまだ被害が出ていなかったのでよかったですが、ログイン履歴に見知らぬアドレスを見たときは本当に焦りました。すぐにパスワードを変え、Yahooにも通知をしましたが、しばらくはオークションなどが凍結されて使えなくなったりしました。
そして、パスワードが全部同じだと、ほかのアカウントもまとめて全部破られてしまうことになります。とくにポイントサイトの場合はユーザ名としてメールアドレスを使うことが大半なので、パスワードが破られると大変です。管理人のときは他のサイトまで被害は出ていなかったのが幸いでした。あわてて全てのサイトのパスワードを変えましたが大変な手間でした。
銀行や証券会社、ポイントサイトなどはお金が絡みますのでいっそう要注意です。かといって数あるサイトのパスワードを全部覚えるのは大変です。そこで、コンピュータにパスワードを覚えてもらうのです。そのためのツールがKeePassです。
GNUライセンスで配布されているオープンソースのソフトで、無料で使うことができます。管理人もパスワードを抜かれてから使い始めましたが、とてもお世話になっているツールですので、今回から何回かに分けてその紹介をしたいと思います。
KeePassでできること
KeePassを使うと以下のようなことができます。
つまり、一度パスワードをKeePassに登録してしまえば、自分でパスワードを覚えなくても、KeePassに「パスワードを入れて!」とお願いするだけで入れてくれるようになります。
また、自分でいくつものサイトのパスワードを決めるとなると、いろいろ考えて覚えやすいものを考えないといけませんが、たいていそういった覚えやすいパスワードはクラックされやすい単純なものになりがちです。
KeePassなら、ランダムで自動生成することができますので、考える手間もかかりませんし、おぼえるのは自分ではなくKeePassなので、どんな複雑なパスワードもへっちゃらです。これでパスワードの安全性も高めることができるのです。
【KeePassの画面】
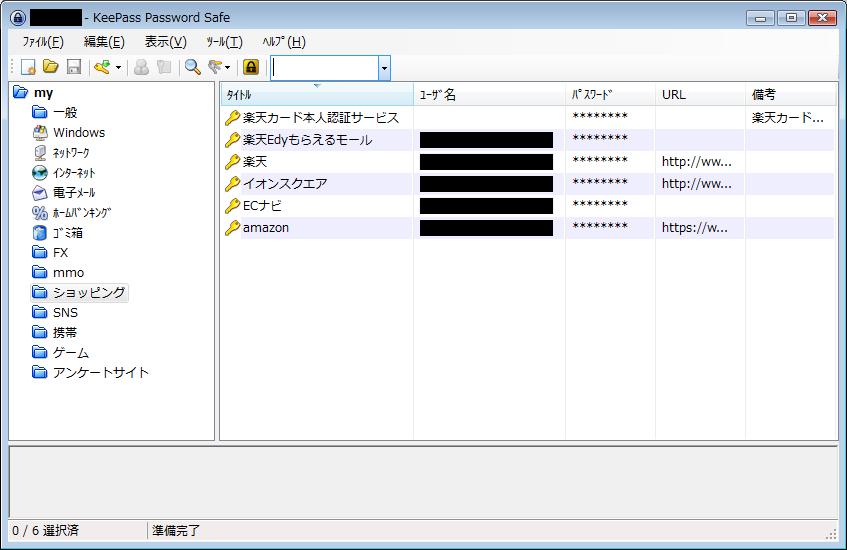
KeePassとDropBoxをくみあわせると
KeePassを使ってWindowsにパスワードを覚えさせてしまうと、Windowsを使っているときはいいのですが、外出先でスマホを使いたいときに自分ではパスワードを覚えていないので困ってしまいます。
でもご安心、WindowsだけでなくスマホやLinuxで動作するKeePassもあります。
管理人が使っているのは以下のツールです。
iPhoneは最近使っていないので今はもっぱらKeePassDroidを使っています。
Windowsのような自動入力こそできませんが、コピペができるので十分使えています。
そして、DropBoxをつかってKeePassのパスワードファイル(.kdbx)を共有すれば、自宅でも外出先でも同じようにKeePassを使うことができるようになります。
KeePassをスマホで使うようになると、パスワード入力は全部コピペになりますので、隣りから覗かれる心配はありません。
とりあえず今回はここまでにして、次回からインストール方法について書きたいと思います。
#ランキングに参加してみました。よろしければ以下のリンクをクリックしていただくとうれしいです。


にほんブログ村

人気ブログランキングへ
はじめまして。今日からブログを始めましたzuiといいます。
これから暇なときに思いついたことをつらつらと書いていきたいと思います。
景気の悪い日が続いていてどうにも生活が苦しいので、少しでもお金を貯めたいと四苦八苦しています。
最近はネットのポイントサイトでポイントを稼ぐのが日課になっているので、その辺の話からしていきたいと思います。
が、その前に、まずはとても便利で手放せないツールがあるので、まずはその話をしたいと思います。
パスワード管理ツール"KeePass"
いろいろなポイントサイトに登録を繰り返していくと、どうしてもパスワードの管理が必要になってきます。
全部を同じパスワードにする、という手もありますが、はっきりいって危険です。
単純なパスワードは冗談抜きでクラックされます。管理人も以前Yahooのアカウントでパスワードを破られたことがあります。そのときはまだ被害が出ていなかったのでよかったですが、ログイン履歴に見知らぬアドレスを見たときは本当に焦りました。すぐにパスワードを変え、Yahooにも通知をしましたが、しばらくはオークションなどが凍結されて使えなくなったりしました。
そして、パスワードが全部同じだと、ほかのアカウントもまとめて全部破られてしまうことになります。とくにポイントサイトの場合はユーザ名としてメールアドレスを使うことが大半なので、パスワードが破られると大変です。管理人のときは他のサイトまで被害は出ていなかったのが幸いでした。あわてて全てのサイトのパスワードを変えましたが大変な手間でした。
銀行や証券会社、ポイントサイトなどはお金が絡みますのでいっそう要注意です。かといって数あるサイトのパスワードを全部覚えるのは大変です。そこで、コンピュータにパスワードを覚えてもらうのです。そのためのツールがKeePassです。
GNUライセンスで配布されているオープンソースのソフトで、無料で使うことができます。管理人もパスワードを抜かれてから使い始めましたが、とてもお世話になっているツールですので、今回から何回かに分けてその紹介をしたいと思います。
KeePassでできること
KeePassを使うと以下のようなことができます。
- いろいろなサイトのユーザ名とパスワードをカテゴリに分けて覚えさせることができる
- 覚えさせたパスワードをブラウザのログイン画面に自動で入力することができる
- ランダムでパスワードを自動生成させることができる。
つまり、一度パスワードをKeePassに登録してしまえば、自分でパスワードを覚えなくても、KeePassに「パスワードを入れて!」とお願いするだけで入れてくれるようになります。
また、自分でいくつものサイトのパスワードを決めるとなると、いろいろ考えて覚えやすいものを考えないといけませんが、たいていそういった覚えやすいパスワードはクラックされやすい単純なものになりがちです。
KeePassなら、ランダムで自動生成することができますので、考える手間もかかりませんし、おぼえるのは自分ではなくKeePassなので、どんな複雑なパスワードもへっちゃらです。これでパスワードの安全性も高めることができるのです。
【KeePassの画面】
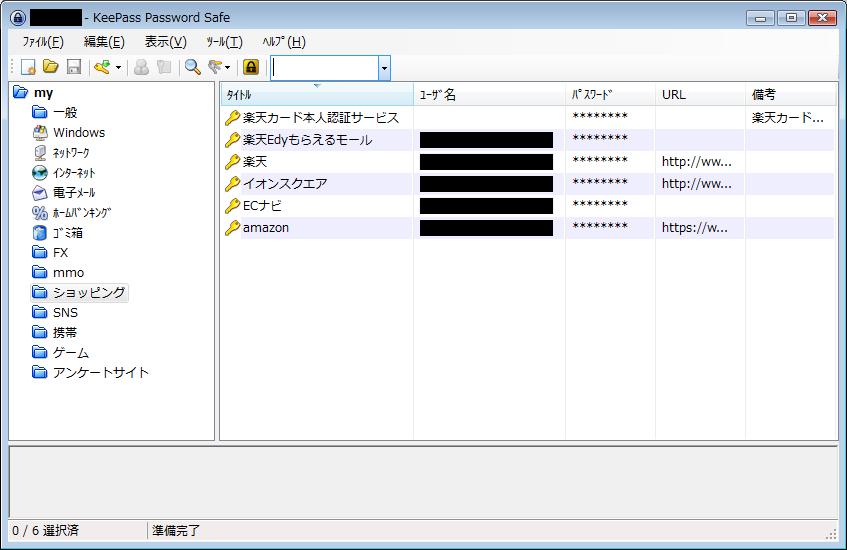
KeePassとDropBoxをくみあわせると
KeePassを使ってWindowsにパスワードを覚えさせてしまうと、Windowsを使っているときはいいのですが、外出先でスマホを使いたいときに自分ではパスワードを覚えていないので困ってしまいます。
でもご安心、WindowsだけでなくスマホやLinuxで動作するKeePassもあります。
管理人が使っているのは以下のツールです。
- iPhone:MiniKeePass
- Android:KeePassDroid
iPhoneは最近使っていないので今はもっぱらKeePassDroidを使っています。
Windowsのような自動入力こそできませんが、コピペができるので十分使えています。
そして、DropBoxをつかってKeePassのパスワードファイル(.kdbx)を共有すれば、自宅でも外出先でも同じようにKeePassを使うことができるようになります。
KeePassをスマホで使うようになると、パスワード入力は全部コピペになりますので、隣りから覗かれる心配はありません。
とりあえず今回はここまでにして、次回からインストール方法について書きたいと思います。
#ランキングに参加してみました。よろしければ以下のリンクをクリックしていただくとうれしいです。

にほんブログ村
人気ブログランキングへ
プロフィール
最新記事
(02/05)
(05/18)
(05/15)
(05/10)
(04/28)



